Користувачі, які нещодавно почали своє знайомство з Windows 7, зазнають проблеми при роботі з незвичним інтерфейсом. Особливо від цього страждають ті, хто перейшли на «сімку» з XP або ж з ще більш ранніх версій операційної системи. А вся справа в тому, що розробники хотіли максимально спростити інтерфейс, але, як це буває часто, навпаки зробили його ще заплутанішими.
Так, наприклад, багатьом користувачам взагалі незрозуміло, як знайти приховані файли в Windows 7. І все б нічого, але іноді це дійсно потрібно зробити, щоб вирішити певні проблеми. Саме тому, як відобразити приховані файли і папки в Windows 7, так ще й кількома різними способами, і присвячена дана стаття.
Навіщо включати відображення прихованих файлів?
Співробітники компанії Microsoft постаралися зробити так, щоб користувачі не могли зашкодити операційній системі «Віндовс 7» своїми необережними діями. З цією метою вони «замаскували» всі особливо важливі файли, необхідні для роботи ОС. Рішення цілком логічне, якщо б не одне “але”… Досить часто шкідливі програми теж приховують свої файли, ускладнюючи тим самим процес їх виявлення.
Якщо така біда спіткала і ваш комп’ютер, вам потрібно якомога швидше починати діяти. Насамперед, необхідно зробити видимими приховані файли в Windows 7 і тільки після цього приступати до пошуку шкідливих програм. Про те, як це зробити, як раз і піде мова нижче.
Включення видимості через «Мій комп’ютер»
Найпростіше включити показ потрібних вам прихованих файлів в Windows 7 через «Мій комп’ютер». Це робиться так:
- Зайдіть на робочий стіл і двічі клацніть по значку «Мій комп’ютер».
- Зверніть увагу на кнопку «Упорядкувати», розташовану в лівій верхній частині відкритого вікна (відразу під адресним рядком). Вам потрібно на неї натиснути.
- З’явиться випадаючий список. Знайдіть у ньому рядок «Параметри папок» і натисніть на неї.
- Відкриється окреме вікно. У ньому вам необхідно перейти в розділ «Вид», перетягнути повзунок в самий низ і активуйте пункт «Показувати приховані файли».
- Тепер вам залишилося тільки натиснути «Застосувати».
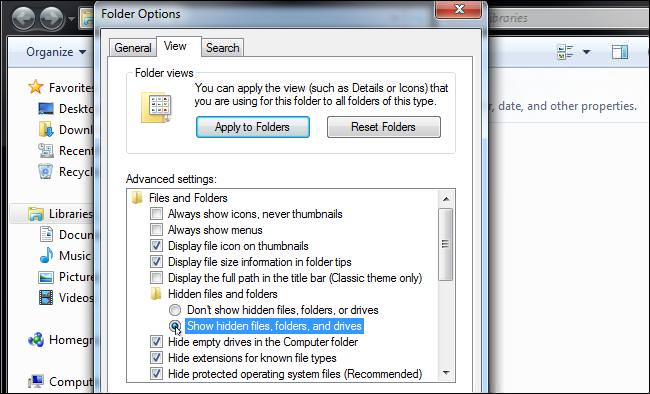
Після цих нехитрих дій, всі файли на вашому комп’ютері, які раніше були приховані, стануть видимими.
Використання «Панелі управління»
Даний спосіб трохи схожий на попередній, але в ньому використовується не «Мій комп’ютер», а «Панель управління». Отже, щоб відобразити приховані файли в Windows 7, зробіть наступне:
- Натисніть «Пуск», а потім відкрийте «Панель управління».
- Зайдіть в розділ «Оформлення».
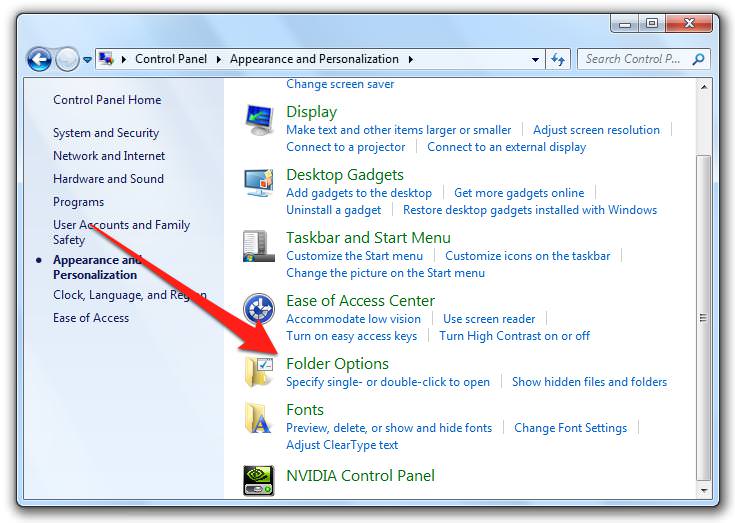
- Тепер зверніть увагу на категорію «Параметри папок». Тут потрібно клікнути по рядку «Показ прихованих файлів». Відкриється меню «Вид», про який йшлося і в попередньому способі.
- Тут вам, знову ж таки, потрібно опустити повзунок в самий низ і поставити позначку на опції «Показувати…».
Далі вам залишиться тільки підтвердити зміни і закрити всі непотрібні вікна.
Зміна реєстру
Цей спосіб не рекомендується для новачків, так як передбачає роботу з реєстром. Полягає він у наступному:
- Натисніть комбінацію кнопок «Win+R», а потім напишіть regedit.
- Перейдіть в HKEY_CURRENT_USER і потім Software.
- Далі слідуйте в директорію Microsoft – Windows.
- Після цього дотримуйтесь в CurrentVersion – Explorer – Advanced.
- У правому вікні редактора знайдіть файл Hidden. Клікніть по ньому і виберіть «Змінити». У рядку «Значення» напишіть цифру «1».
- Погодьтеся внести зміни і закрийте редактор.
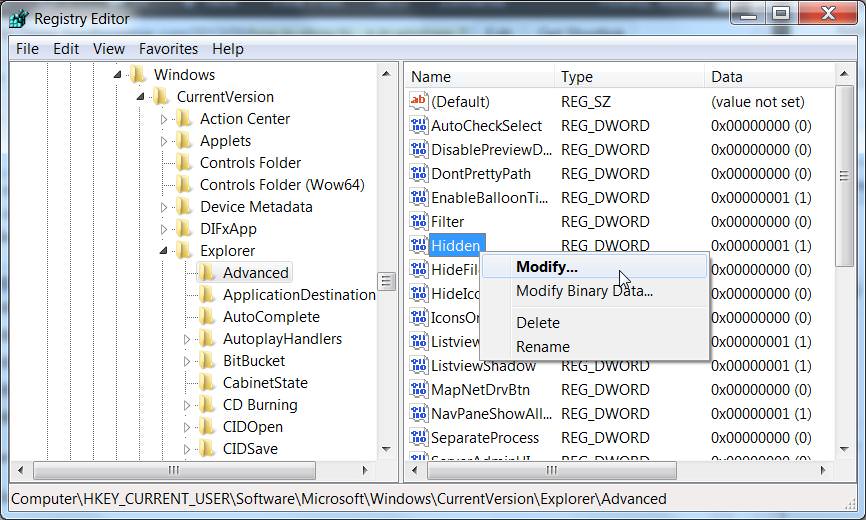
Тепер всі приховані файли Windows 7 почнуть відображатися на вашому комп’ютері.
Примітки
Ну, і наостанок кілька порад:
- Ніколи не видаляйте приховані файли, якщо ви не впевнені в тому, що ви робите. В іншому випадку ви ризикуєте порушити роботу операційної системи.
- При бажанні ви можете вимкнути відображення всіх знаходяться на вашому комп’ютері, прихованих файлів відкривши вкладку «Вид» і відзначивши галочкою параметр «показувати…».
- Будь-який файл можна зробити прихованим, зайшовши в його властивості і включивши однойменний параметр.
Також не забувайте, що приховування файлів і папок не захищені від зловмисників. Для зберігання важливої інформації розумніше буде використовувати архіви з паролем.








