Часом виникає потреба в оновленні або перевстановлення операційної системи. Існує кілька способів: можна звернутися до фахівців і, заплативши гроші, отримати нову ОС, а можна зробити це в домашніх умовах. Однак не все так просто, як здається на перший погляд.
Підготовка до перевстановлення Windows
Перед тим, як встановити «Вінду» з флешки, слід виконати ряд підготовчих заходів:
- пошук в Інтернеті і скачування відповідного образу ОС;
- очищення комп’ютера і збереження потрібних файлів;
- запис готового образу на завантажувальний флеш-карту;
- встановлення налаштувань в BIOS.
Кожен з перерахованих вище пунктів важливий і повинен бути реалізований саме в такій послідовності, як і зазначено.
Пошук підходящої операційної системи
В Інтернеті можна знайти абсолютно будь-який образ Windows, незалежно від розрядності і візуального оформлення. Але і тут є кілька важливих нюансів, які потрібно знати перед тим, як встановити «Вінду» з флешки на комп’ютер.
По-перше, якість зборки. Краще всього використовувати офіційні збірки, без зайвих модів, утиліт і програм. Чим «чистіше» версія – тим більше вірогідність того, що вона встановиться без проблем і наступних крашей.
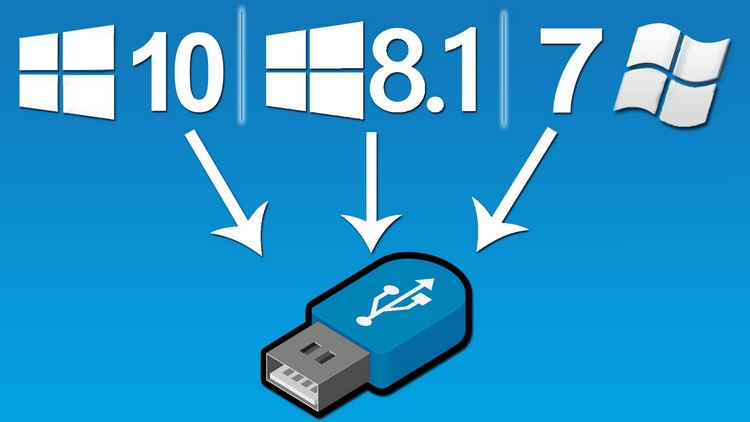
По-друге, не менш важливим аспектом є і візуальне оформлення Windows. Вибирати образ потрібно на тих ресурсах, де докладно описані характеристики ОС і докладено хоча б кілька скріншотів.
По-третє, в залежності від технічних характеристик комп’ютера, потрібно підбирати розрядність і рівень Windows. Приміром, як встановити нову «Вінду» з флешки, якщо оперативної пам’яті на ПК всього 2 ГБ? Однозначно треба вибирати або версію Home або Professional, та й то з натяжкою. До того ж, багато ранні програми не підтримуються розрядністю х64, так що краще звернутися до допомоги х32.
Ну, а якщо говорити про вибір самої операційної системи – від Win XP до 10, то тут вже на розсуд користувача. Кожна ОС має свої переваги і недоліки:
- Win XP. Стара добра «хрюша» оптимально підходить для робочих ПК. Підтримує більшість спеціальних програм, не вимоглива до характеристик «заліза». Мінус – не підтримується розробником і конфліктує з новими моделями ПК і ноутбуків.
- Win 7 (Win 8). Безумовний лідер в сімействі Windows. Зручна, візуально приваблива і підтримує абсолютно всі додатки. Підходить як для домашнього користування, так і для корпоративних мереж. Мінус – незабаром буде офіційно припинена розробником. Що стосується Windows 8, то це модифікована «сімка», зі спрощеним інтерфейсом. Мінус – володіє великою кількістю помилок і найгіршою візуалізацією.
- Win 10. Новітня ОС, що вбирає в себе найкраще від попередніх збірок. Компактна, з приємним функціоналом і зовнішнім оформленням. Мінус – конфлікти з працездатністю багатьох програм, утиліт і драйверів, плюс – підвищена перевірка ліцензії.
Вибір є персоніфікованим, проте потрібно розуміти, що Win 7 не встановиться на пристрій з 1Гб ОЗУ. Точніше, вона встановиться, але працювати на ПК буде неможливо із-за постійної перевантаження процесора і недоліку фізичної пам’яті.
З іншого боку, новітні ноутбуки не зможуть прийняти Windows XP, зважаючи на відсутність відповідних драйверів пристроїв і конфлікту працездатності.
Підготовка ПК до перевстановлення Windows
Отже, потрібний образ завантажено і чекає своєї черги на установку. Однак слід пам’ятати, що установка Windows з флешки просто видалить всі дані на системному диску. Тому слід занепокоїтися про збереження файлів, які знадобляться користувачу надалі.
Для цього можна вибрати кілька рішень:
- перенесення даних на інший логічний диск, якщо такий є;
- збереження потрібних файлів на знімні носії (DVD і CD-диски, флеш-накопичувачі, зовнішні вінчестери);
- копіювання файлів на хмарні сховища (“Яндекс”, “Майл” тощо).

Важливо! Виникають ситуації, коли комп’ютер або ноутбук тільки куплений, і на ньому присутній лише один системний диск. Для нормального функціонування ПК потрібно здійснити його розбивку на кілька розділів.
Так, це дуже важливий момент, коли на техніці є всього один робочий розділ. Але вкрай не рекомендується залишати його в такому стані, так як несподівані проблеми у вигляді вірусів або технічний збій призведуть до повної втрати даних. Тому дуже важливо знати, як встановити «Вінду» з флешки на ноутбук з одним робочим розділом.
Розбиття жорсткого диска на декілька розділів
У більшості збірок присутні спеціальні програми (наприклад, Acronis або Paragon), що дають можливість розбити жорсткий диск на декілька розділів.
В оптимальному варіанті системний диск потрібно робити з об’ємом від 100 Гб (якщо, звичайно, вінчестер має великий обсяг), а вже потім залишився дисковий простір розділяти на свій розсуд (логічних дисків може бути і декілька). Для повноцінної функціональності достатньо і 20-30 Гб, але краще взяти з запасом.

Дізнатися, як встановити «Вінду» з флешки, а точніше, як налаштувати розділи жорсткого диска – зараз не проблема, благо, в Інтернеті дуже багато детальних інструкцій.
Окремо варто розглянути SSD-диски. Їх краще залишати в первозданному вигляді, так як вони таким чином зможуть забезпечити максимальну працездатність та швидкість обміну даними.
Підготовка завантажувального флеш-накопичувача
Наступним важливим етапом є створення завантажувальної флешки, з допомогою якої і буде встановлюватися ОС. Для цього потрібні наступні компоненти:
- утиліта для запису;
- готовий образ;
- флеш-накопичувач з мінімальним об’ємом 8 Гб.
Визнаними лідерами серед програм, які легко впораються із завданням, як встановити «Вінду» з завантажувальної флешки, безумовно, є Ultra ISO і Rufus.
Принцип роботи у них схожий:
- вибирається носій (флешка повинна бути вставлена);
- вибирається образ, який потрібно записати;
- готове.
Флеш-накопичувач форматується і починається процес запису.
Для відома! Просто скопіювати образ Windows на накопичувач не вийде, так як будуть відсутні сектору, відповідальні за автоматичне завантаження, що працює як ліцензійний диск.
Однак при виборі програми для запису є певний дисбаланс. Якщо виникає проблема, як встановити «Вінду» 10 з флешки, то краще використовувати Ultra ISO або Astroburn, а у випадках з Win 7 і Win 8 можна скористатися і Rufus.
Короткий огляд кращих програм для створення завантажувальної флешки
Відкриває рейтинг програма Ultra ISO.
Мабуть, найбільш поширена і проста в обігу програма, що розв’язує проблему, як встановити «Вінду» з флешки на ноутбук або ПК.
На першому етапі вибирається меню «Файл» – “Відкрити”, після чого задається шлях до викачаного дистрибутиву.
Далі здійснюється перехід в меню «Автозавантаження» – пункт “Записати образ жорсткого диска”.
На третьому етапі вибирається носій, на який буде виконуватися запис (флешка повинна бути вставлена). Слід звернути увагу, що всі дані на носії будуть відформатовані, так що якщо на ньому є потрібні файли, їх слід скопіювати в інше місце.
І останнє – натискається кнопка «Записати», після чого програма почне монтаж завантажувальної флешки. Все, можна приступати до установки Windows.
Таким лідером є програма Rufus.
Її безперечною перевагою у вирішенні питання про те, як встановити «Вінду» з флешки, є відсутність необхідності в її інсталяції на ПК. Вона працює з ярлика і займає дуже мало місця на жорсткому диску.
За аналогією з Ultra ISO спочатку потрібно вибрати пристрій, на який буде здійснено запис. Потім обирається потрібний образ ОС. Ось і все, можна тиснути кнопку «Старт». Ах так, ще один важливий нюанс – в налаштуваннях повинен бути відзначений пункт «Створити завантажувальний диск».
Замикає ТОП-3 програм WinSetupFromUSB.
Це досить цікава програма, що працює за таким же принципом, як і дві попередні. Спочатку вибирається місце, куди буде записаний образ системи, потім відзначається прапорцем опція, що визначає, який тип ОС буде записуватися. І, нарешті, вибирається сам образ.
Запис завантажувальної флешки без використання сторонніх програм
Існує ще один спосіб, хоча і не такий популярний, як описані вище, який підкаже, як встановити «Вінду» з флешки. Мова йде про використання командного рядка.
Спочатку запускається командний рядок, за допомогою комбінації Win+R. У рядку вписується слово cmd.

Отже, рядок запущена, можна приступати до роботи. Хоча відразу слід застерегти, що якщо є сумніви в тому, чи можна встановити «Вінду» з флешки таким способом, то краще не використовувати його, а звернутися до спеціальних програм.
Тепер потрібно вийти з командного рядка – ввести exit. На останньому етапі потрібно знайти вихідний образ і розпакувати його за допомогою будь-якого архіватора на потрібну флешку.
Налаштування BIOS
Заходити в БІОС потрібно тільки для включення первинної завантаження з флеш-накопичувача.
Питань, як встановити «Вінду» з флешки через біос, виникати у користувача не повинно. Майже на всіх ПК і ноутбуках є функція виклику меню автозавантаження, яке викликається кнопкою від F1 до F12 (в залежності від моделі пристрою). Якщо ж викликати цю опцію не виходить, то потрібно зайти в BIOS в самому початку завантаження Windows (ті ж варіативні клавіші F2, F12, Del, Esc), перейти в меню Boot, після чого виставити в якості первинного способу завантаження USB:CD-ROM.
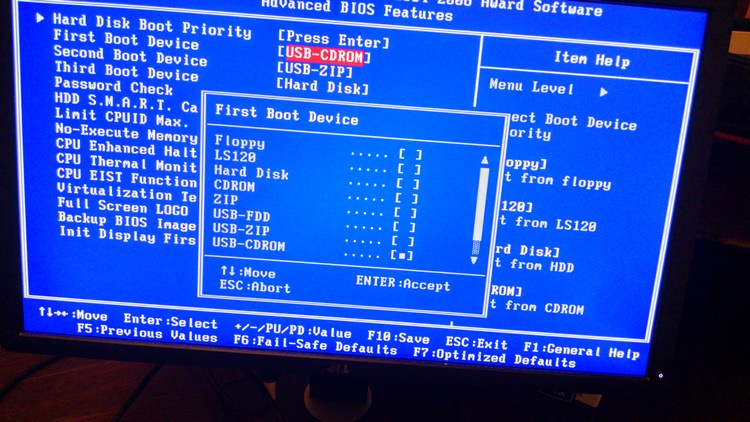
Після чого потрібно натиснути F10 і натисніть клавішу Enter. Після перезавантаження комп’ютера почнеться завантаження даних з флеш-накопичувача.
До речі, на різних моделях техніки прошивки BIOS мають різні меню. Та головне – треба пам’ятати, що оболонка є дуже крихкою і найменший неправильний зміна може призвести до повної несправності ПК.
Нюанси установки Windows 7 і Windows 8
Найпопулярніша нині операційна система – Windows 7, ставиться досить легко. Але якщо ви сумніваєтеся, як встановити «Вінду» з флешки на комп’ютер, слід виконати наступні дії.
При появі меню установки ОС потрібно вибрати розділ, в який вона буде встановлюватися, і відформатувати його. Після чого установка буде виконуватися в автоматичному режимі, лише іноді вимагаючи участі користувача (наприклад, введення імені ПК або часового поясу).
Аналогічно і Win 8. Ця система інсталюється ще простіше, важливо попередньо очистити системний диск, так як кілька ОС (нова і вже існуюча) можуть створювати конфлікт як на рівні драйверів, так і внутрішніх додатків, тому може знадобитися перевстановлення Windows з флешки.

Важливо звернути увагу, що при запуску ПК повинна висвітитись напис Press any key to boot from CD or DVD. Якщо її немає, то налаштування BIOS виконані неправильно, і доведеться повернутися, щоб перевірити.
Сама установка Windows з флешки триває недовго – від 20 до 40 хвилин. Залежно від складання і наявності додаткових компонентів (основних програм і драйверів) цей час може змінюватись як у більшу, так і у меншу сторону. Але якщо ж Windows встановлюється більше півтора годин, то краще відкотити інсталяцію і почати заново, попередньо відформатувати системний диск і перевіривши його на помилки.
Власне кажучи, установка Windows 7 з флеш-накопичувача в домашніх умовах заощадить не тільки час, але і гроші. Адже технічні збої відбуваються у більшості користувачів досить часто? В основному, із-за неякісних збірок і неправильного використання функціоналу ПК.
Установка Windows 10
А ось з останньою версією популярної операційної системи справи йдуть не так гладко. А причина криється в трьох латинських букви – GPT. Нові ПК і ноутбуки випускаються вже з таким технологічним інтерфейсом роботи жорсткого диска. При створенні завантажувального накопичувача звертайте пильну увагу на пункт “Вибір” – якісні програми надають вибір між MBR і GPT.

До речі, Windows 10 володіє спеціальною утилітою, яка називається Media Creation. Вона сама пропонує можливість запису завантажувального образу на знімний носій, так що розібратися, як встановити «Вінду» 10 з флешки не складе праці.
Звичайно, перш ніж встановлювати Win 10, варто задуматися про її недоліки. Наприклад, вона може викликати серйозні краши і глитчи в роботі деяких додатків. Особливо тих, які вона сама вважатиме неліцензованими.
Ну, а якщо все-таки потрібна установка «Віндоус» з флешки, інструкція радить:
- оптимальною утилітою для Win 10 є Astroburn. Вона записує образ в кілька кліків, автоматично перевіряючи цілісність секторів. У відсутність даної утиліти можна скористатися Ultra ISO;
- якщо відсутній ключ ліцензії, то потрібно вибрати відповідний пункт під час установки системи;
- якщо жорсткий диск комп’ютера має формат SSD, то розбиття його на кілька розділів виконувати необов’язково – все на розсуд користувача;
- якщо розмір вінчестера більше 2 ТБ, обов’язково потрібно використовувати GPT-розмітку. Тільки в цьому випадку система буде використовувати весь об’єм.
В іншому, процес установки фактично нічим не відрізняється від інших систем.








