Незважаючи на те, що операційна система Windows восьмої версії такої шаленої популярності, як сьома і десята модифікації, так і не завоювала, тим не менш інсталюють її на комп’ютери, ноутбуки і мобільні пристрої досить часто. Про те, як встановити Windows 8 безкоштовно, оновити її до версії 8.1 і зареєструвати, й піде далі мова. Що стосується оновлень, можна відразу встановити модифікацію 8.1. Але будемо виходити з того, що користувачу потрібна інсталяція «чистої» восьмий версії. В кінці приділимо трохи уваги деяким іншим варіантам інсталяції, які також можуть бути пов’язані з Windows 8. Але про все по порядку.
Встановлювати Windows 8?
Для початку давайте подивимося, наскільки доцільно використовувати восьму версію операційної системи Windows на комп’ютерних пристроях. По всій видимості, багато користувачів помітили, що система зазнала досить сильні зміни, що стосуються організації інтерфейсу (Metro) та способів доступу до певних функцій системи. На превеликий жаль, саме в восьмий модифікації пропала кнопка «Пуск», але потім з’явилася у версії 8.1. З чим це було пов’язано? Так, тільки з тим, що новий інтерфейс Metro спочатку був орієнтований виключно на роботу з тачскріном по типу того, як здійснюється управління на сучасних смартфонах і планшетах.

Таким чином, якщо ви серйозно задумалися над тим, як встановити Windows 8 на ноутбук, спочатку переконайтеся, що його екран підтримує вищезазначений режим роботи. Втім, це не головне, оскільки працювати з системою можна і класичним методом, використовуючи для цього миша і гарячі клавіші або комбінації для швидкого доступу до певних функцій, інструментів, параметрів та програмами.
Системні вимоги
Безпосередньо перед тим, як займатися установкою, необхідно перевірити, чи відповідає апаратна конфігурація вашого комп’ютерного пристрою мінімальним системним вимогам. Для нормальної роботи встановлюється ОС повинні бути дотримані наступні умови:
- процесор х86 або х64 з тактовою частотою 1 ГГц;
- 1 або 2 Гб оперативної пам’яті (в залежності від розрядності версії ОС);
- мінімум 16 або 20 Гб вільного дискового простору для архітектур 32 і 64 біта відповідно;
- інтегрований або дискретний графічний адаптер з мінімальною виділеною пам’яттю 128 Мб і підтримкою DirectX 9 (для можливості запуску інтерфейсу Aero);
- наявність оптичного приводу і USB-порти для використання накопичувача, з якого буде проводитися установка.
Як встановити Windows 8: варіанти дій
У «чистій» версії цієї операційної системи є одна важлива особливість, на яку багато хто користувачі зовсім не звертають уваги, а потім скаржаться, що систему інсталювати не виходить. Чому так відбувається? Справа в тому, що для інсталяції Windows 8 на комп’ютері повинна бути встановлена якась більш рання система. У разі якщо вона була видалена, і у користувача в наявності є чистий вінчестер, «вісімка» на нього не встане. В цьому випадку краще відразу встановлювати модифікацію 8.1. У даному разі беремо до уваги те, що стара ОС є, а встановлювати нам потрібно саме версію 8, а не 8.1.
Створення завантажувального носія
Тепер необхідно розглянути деякі нюанси, що стосуються того, як встановити Windows 8 з флешки або з оптичного диска DVD. Спочатку потрібно створити завантажувальні носії, на яких і будуть записані інсталяційні файли системи. Як це зробити?
Виходимо з того, що образ інсталяційного диска (дистрибутива) завантажений і збережений на жорсткому диску. Для роботи з оптичними дисками можна використовувати власне засіб запису дисків, і начебто сторонні програми UltraISO, Alcohol 120%, Nero Burning ROM і т. д.
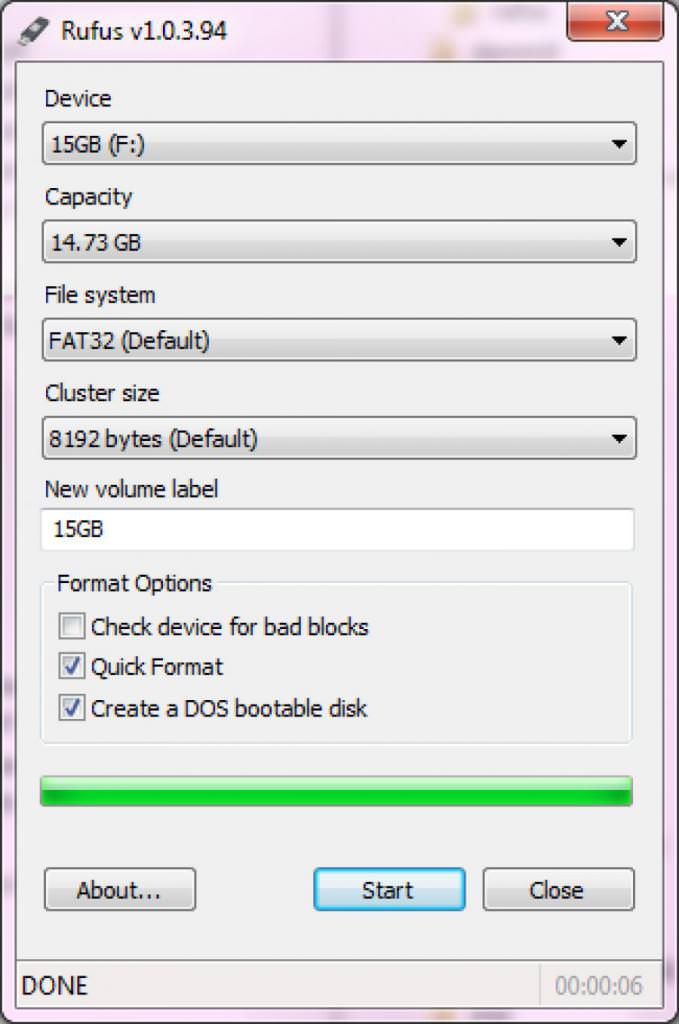
Ці ж утиліти підійдуть і для USB-накопичувачів, а саме стосовно до флешок найпростіше створити такий завантажувальний носій за допомогою програми Rufus.
Установка параметрів BIOS
Тепер безпосередньо про те, як встановити Windows 8. Спочатку нам потрібно завантажитися з usb-носія. Для цього в черговості завантажувальних пристроїв він повинен бути першим, з якого буде проводитися зчитування завантажувальних записів.

Відразу ж після включення стаціонарного комп’ютера або ноутбука необхідно увійти в налаштування BIOS, натиснувши відповідну клавішу, кнопку або використовуючи поєднання клавіш, перейти в розділ, позначений як зразок Boot Sequence або Boot Priority, і встановити оптичний привід або флешку першими в списку.
Примітка: флешка повинна вставлена у відповідний порт, ще до включення комп’ютера або ноутбука. Якщо цього не зробити, в пристроях завантаження вона може бути не визначена.
Старт інсталятора і початковий вибір параметрів
Отже, всі попередні дії закінчені, і після включення комп’ютерного пристрою для старту зі знімного носія ви натиснули клавішу, як це було запропоновано на чорному екрані, після чого з’явилося вікно інсталятора («Майстра установки»).
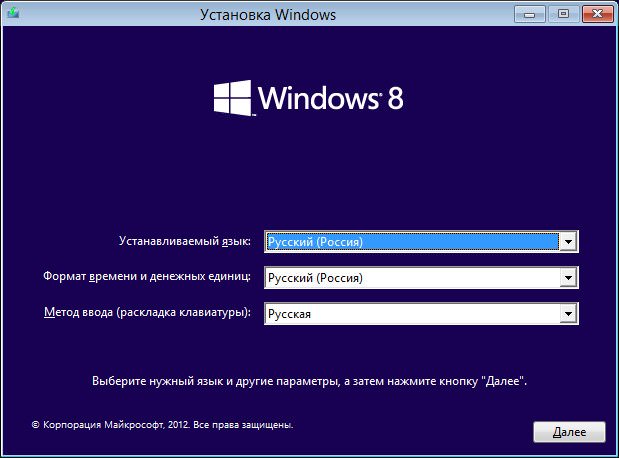
Як встановити Windows 8? Спочатку необхідно вибрати основні параметри мови, часу, дати, грошових одиниць і методу введення. Це у користувачів труднощів викликати не повинно.
Як встановити Windows 8 на ноутбук або стаціонарний ПК по завершенні всіх попередніх налаштувань? У вікні, як вже багато хто здогадався, потрібно просто натиснути кнопку старту процесу інсталяції.
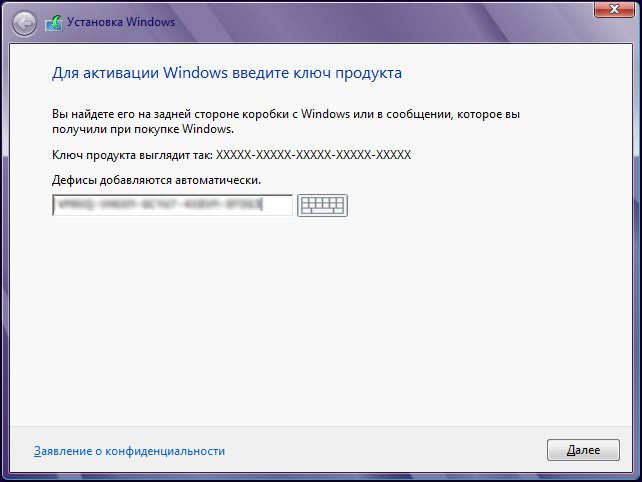
Далі потрібно буде ввести ключ або відкласти активацію і погодитися з угодою, після чого в новому вікні слід вибрати вибіркову установку (якщо на вінчестері старої системи немає, тільки цей пункт і буде доступний).
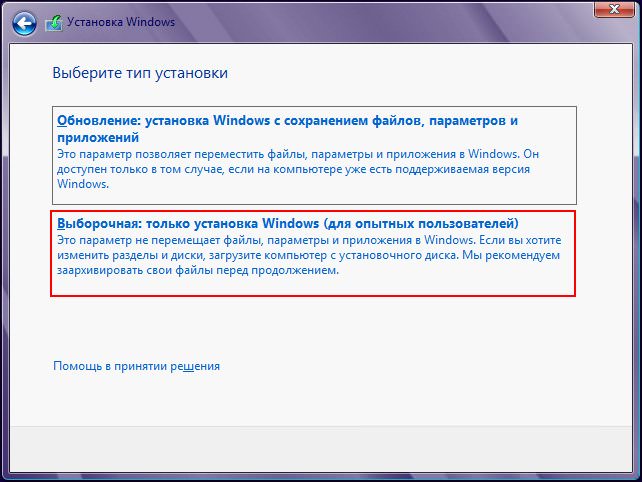
Якщо минула система рангом нижче на комп’ютері присутній, можна використовувати перший пункт із збереженням користувацьких даних. У цьому випадку інсталяція спрощується.
Стадія розбиття диска на розділи
Тепер подивимося, як на комп’ютер встановити Windows 8, якщо використовується вибіркова установка. На цьому етапі нам потрібно вказати системі розділ, в якому буде знаходитися інстальована система. Якщо є стара система, потрібно просто вибрати той розділ, де вона перебувала спочатку. У випадку чистого вінчестера з неразбитой областю спочатку потрібно створити відповідні розділи, використовуючи для доступу до інструментарію кнопку налаштування диска.
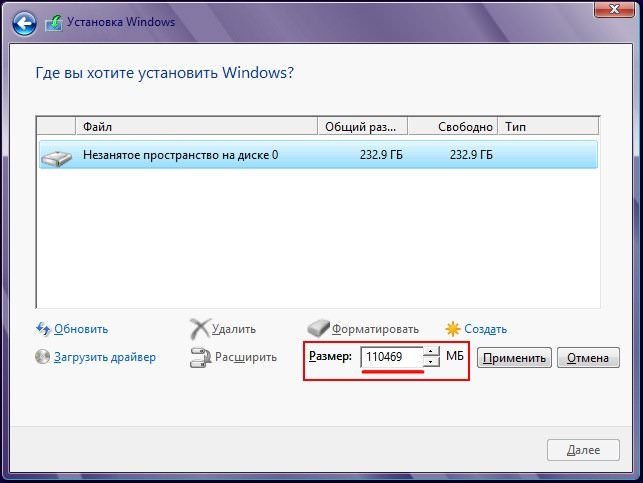
Після цього використовується кнопка «Створити», а потім вказується розмір системного розділу (110 Гб цілком достатньо). Потім послідує пропозиція по створенню додаткових логічних розділів. Якщо потрібно, погодьтеся і зробіть диск D із незайнятого простору з використанням тієї ж кнопки створення. Розмір можна залишити без зміни, оскільки він буде рівним залишку після створення системного диска і зарезервованого системою простору. Після натискання кнопки «Далі» стартує процес установки з копіюванням файлів і кількома перезавантаженнями.
Примітка: коли почнеться перезавантаження, знімне пристрій потрібно витягти або виставити пріоритети завантаження первинної системи BIOS першим жорсткий диск (HDD) інакше запуститься інсталятор знову.
Створення облікового запису Microsoft
Нарешті, коли більшість процесів буде завершено, після рестарту потрібно буде настроїти опції персоналізації, бездротового зв’язку і стандартні параметри (якщо це потрібно, використовується кнопка налаштування, але їх можна залишити без змін).
Як встановити Windows 8, розібралися.
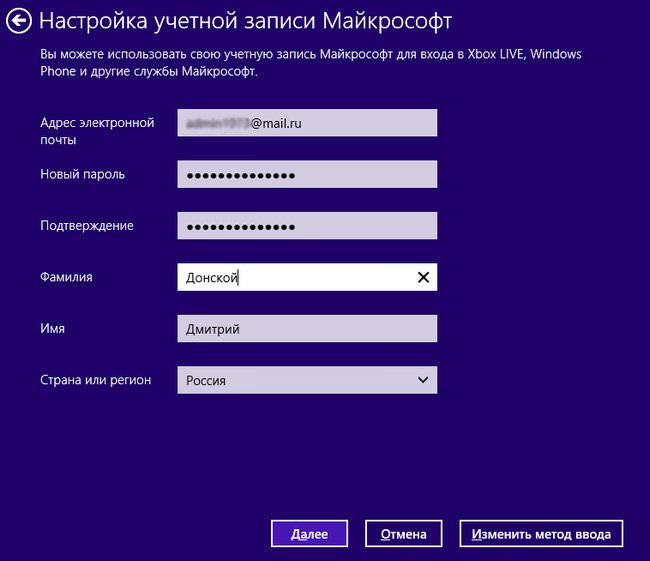
Наступний етап передбачає введення даних реєстрації Microsoft або створення нової закладки, яке зводиться до заповнення невеликий анкети з наступною перевіркою адреси електронної пошти.
Примітка: для підтвердження реєстрації потрібно буде ввести капчу, але створення такого запису не є обов’язковим, і цей крок можна пропустити.
Завершення установки
Далі після повідомлень про налаштування та підготовки комп’ютера до першого запуску системи ви отримаєте стаціонарний термінал або ноутбук зі встановленою Windows 8.
Переглянути основні характеристики і переконатися, що у вас встановлена саме та система, яка потрібна, можна через властивості комп’ютера (правда, для цього доведеться викликати «Провідник» – Win + E).
Питання встановлення драйверів
Що стосується драйверів, більшість з них встановлюється безпосередньо в процесі інсталяції операційної системи. Виняток можуть становити тільки деякі нестандартні пристрої, для яких у каталозі Windows необхідні драйвера відсутні. Переглянути непізнані або працюють некоректно девайси можна у відповідному диспетчера, викликавши його з консолі «Виконати» (Win + R) командою devmgmt.msc. Якщо такі будуть знайдені, оновлювати драйвера можна навіть не намагатися (система все одно повідомить, що встановлено саме відповідне ПЗ).
Тому краще відразу інсталювати на комп’ютер програми на кшталт Driver Booster або онлайн-версії DriverPack Solution, з їх допомогою виконати сканування пристроїв, а заодно і встановити найактуальніші версії драйверів абсолютно для всіх компонентів, встановлених на комп’ютері.
Якщо і ці програми потрібних драйверів не знайдуть, у властивостях пристрою в диспетчері на вкладці дані потрібно буде відобразити ІД обладнання, скопіювати з інформаційного блоку найдовшу рядок з ідентифікаторами VEN і DEV, задати по ним пошук в інтернеті, завантажити потрібні драйвери і встановити їх самостійно.
Оновлення до версії 8.1
Нарешті, подивимося, як встановити Windows 8.1. Варіант початкової установки цієї версії розглядати не будемо, оскільки весь процес абсолютно ідентичний описаному вище. В даному випадку мова піде про оновлення версії 8 до 8.1.
Перше, що потрібно зробити, – увійти в «Центр оновлення», задати ручний пошук доступних апдейтів і встановити все, що буде знайдено (без цього оновлення до 8.1 не спрацює).
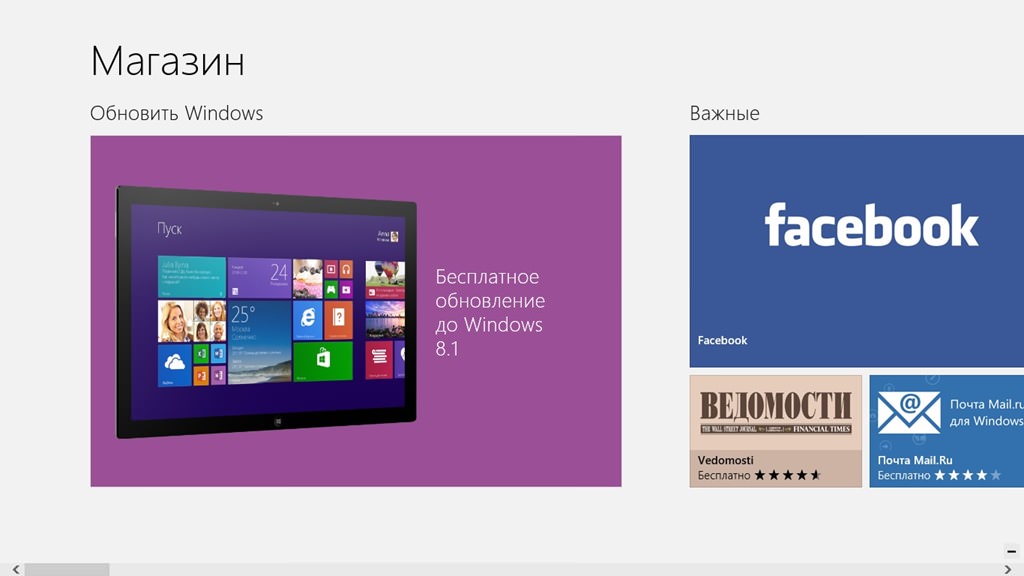
По завершенні потрібно перейти в «Магазин», натиснувши на відповідну плитку на стартовому екрані, вибрати безкоштовне оновлення до Windows 8.1 і почати завантаження, під час якого комп’ютером можна буде користуватися для роботи. Коли завантаження завершиться, буде запропоновано перезавантажити систему. Після рестарту почнеться оновлення, яке займе близько півгодини. В процесі установки нової версії, як і «чистої» восьмий, потрібно буде налаштувати персоналізацію та реєстрацію Microsoft (або увійти в неї).
Активація
Нарешті, найголовніша проблема – активація системи, якщо цей крок при встановленні був пропущений, або у користувача ключа просто немає. Пропонований спосіб є напівлегальним і використовувати його слід тільки на свій страх і ризик при повному розумінні всієї міри відповідальності за порушення міжнародних норм про захист прав на інтелектуальну власність.
Ймовірно, багато хто вже здогадалися, що мова йде про портативної утиліті KMSAuto Net і її аналоги. Виконуваний файл перед стартом бажано помістити в логічний розділ і не видаляти його.
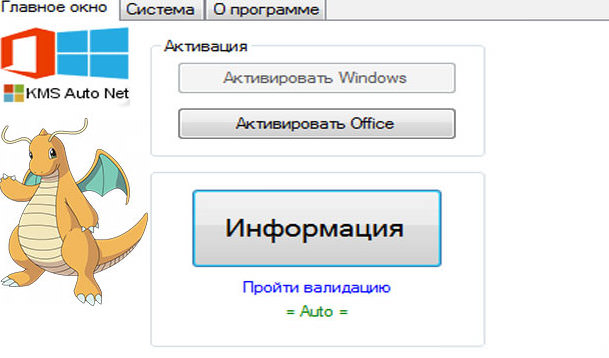
Після запуску від імені адміністратора слід вибрати активацію Windows, погодитися з внесенням завдання в розклад «Планувальника» і дочекатися завершення процесу. Постійна переактивація буде проводитися кожні десять днів (саме тому файл видаляти не можна). Якщо виникнуть проблеми, його потрібно буде внести в списки винятків антивіруса і брэндмауэра Windows.
Інші варіанти інсталяції систем
Наостанок розглянемо деякі інші варіанти дій (наприклад, установку поверх Windows 8 системи більш низького рангу або інсталяцію Windows 8 поверх системи більш нової).
Отже, як встановити Windows 7 на Windows 8? В принципі, немає нічого неможливого. Варіанти дій можуть бути такими:
- інсталяція версії 7 поверх 8;
- установка модифікації 7 в якості другої ОС;
- установка версії 7 на віртуальну машину.
До речі, те ж саме доведеться виконати, якщо мова йде про те, як встановити Windows 8 на Windows 10. Єдине, на що слід звернути увагу, так це на те, що при інсталяції поверх існуючої ОС системний розділ доведеться повністю форматувати, оскільки систему більш низького рангу поверх більш нової ОС без цього інсталювати неможливо (хіба що, повернутися до Windows 8 після апгрейда до Windows 10 протягом тридцяти днів).








