Вкладка Video & Audio Source
На вкладці Video & Audio Source в випадаючому меню Monitor Number можна вибрати монітор, з якого буде вестися запис (можна також виконувати захоплення відразу з усіх екранів, що відображають робочий стіл). Чекбокс, розташований відразу під цим меню використовується для приховання або показу курсору миші.
Область Audio Settings служить для вибору пристрою звукозапису, налаштувань гучності і балансу. Будь-який пристрій може використовуватися для запису аудіо, будь то мікрофон, динаміки або лінійний вхід. Якщо ж необхідний захоплення аудіоінформації відразу з усіх джерел, виберіть у спадному меню пункт “Стерео мікшер” до того, як зняти відео з екрану ноутбука.
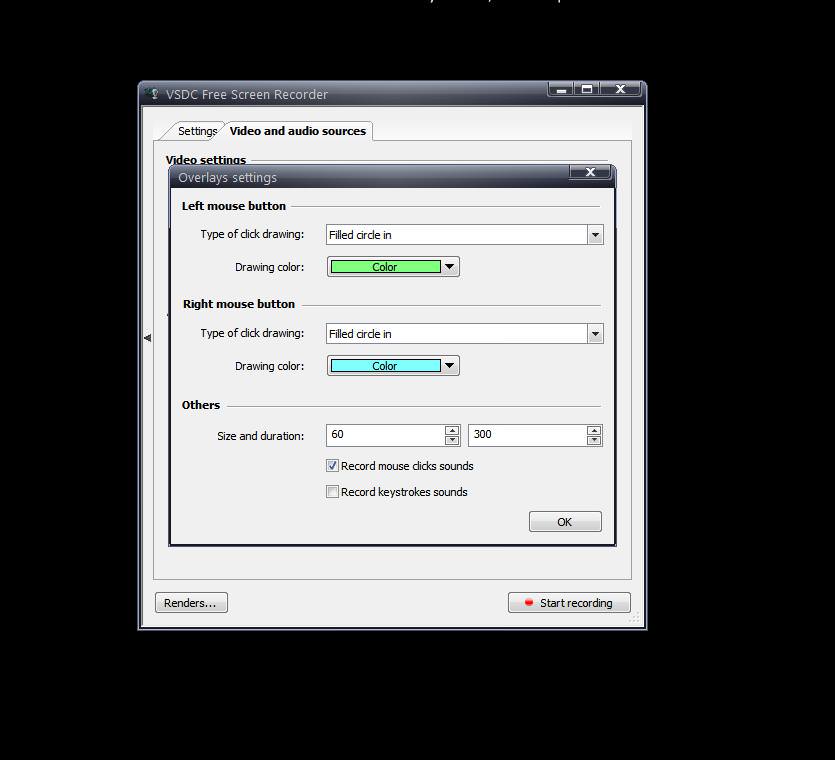
Галочка навпроти рядка Use Фоліо служить для включення виділення областей на екрані при кліків миші. Тут же розташована кнопка Параметри для налаштування параметрів виділення. Після натискання на неї відкриється вікно, в якому доступний вибір з чотирьох ефектів: звужується або розширюється коло, заповнення кола кольором або вицвітання. Також тут можна задати відтінок наэкранного ефекту окремо для лівої і правої кнопок миші. Два нижніх чекбокса служать для включення звуку при натисканні на клавіші клавіатури і миші.
Увага: за замовчуванням у програмі відключена запис звуку незалежно від вибору пристрою захоплення. Щоб включити аудіо, потрібно клацнути по кнопці Render в нижньому лівому кутку головного вікна програми і зняти галочку в чекбоксі навпроти напису Mute.








