Запис відео
Щоб почати знімати відео через екран, клацніть по кнопці Start Recording, що розташована в нижньому правому куті екрану. Після кліка по ній на екрані з’явиться прямокутник з рожевою рамкою. Перетягуючи його межі, можна вибрати ту область екрану, запис якої необхідна. У лівому верхньому куті прямокутника розташована панель з декількома кнопками:
- кнопка з червоним кружком служить для початку запису, вона сигналізує програмі про те, що область обрана;
- після кліка по кнопці з чорним квадратом прямокутник прийме розміри екрана;
- кнопка з написом Settings поверне користувача до головного вікна програми;
- галочка в єдиному чекбоксі служить для включення відображення панелі інструментів після початку запису.
Так як необхідно виконати запис з екрана, клацніть по кнопці з червоним кружком. Розпочнеться захоплення відео, а на екрані відобразиться панель інструментів. Вона служить для призупинення запису, її завершення і включення режиму малювання. Останній являє особливий інтерес, так як відзначати важливі місця на відео дозволяє не кожен додаток. Щоб знімати відео з екрану комп’ютера і одночасно малювати на екрані, часто в зв’язці з утилітою доводиться використовувати складні плагіни.
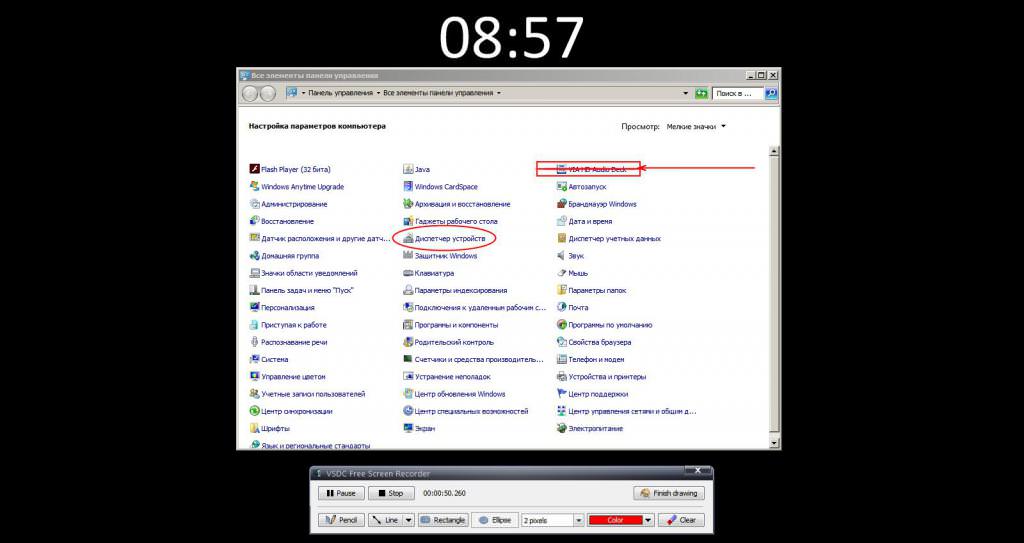
Щоб почати малювання, клацніть по напису ” Start Drawing. Користувач може вибрати колір ліній і їх товщину. Інструментів для малювання трохи – пряма лінія, лінія, стрілка, прямокутник, еліпс і олівець. Якщо необхідно очистити екран від позначок, натисніть кнопку Clear. Іноді додаток збоїть і накреслене не пропадає з екрану, при цьому захоплення зображення триває вже без намальованих ліній.
Будьте уважні. Панель інструментів не буде прихована з відео. Щоб прибрати її, достатньо клікнути по хрестику праворуч. Для повторного відкриття панелі клацніть правою кнопкою миші по іконці програми в треї і виберіть пункт Show Control Panel. Також за допомогою цього меню можна завершити запис, поставити його на паузу або зробити знімок екрану. Якщо ж ніяких зайвих елементів меню в ролику з’являтися не має, то єдина можливість завершити захоплення зображення – використовувати гарячі клавіші. За замовчуванням задані F5 для паузи і Shift+F5 для зупинки.
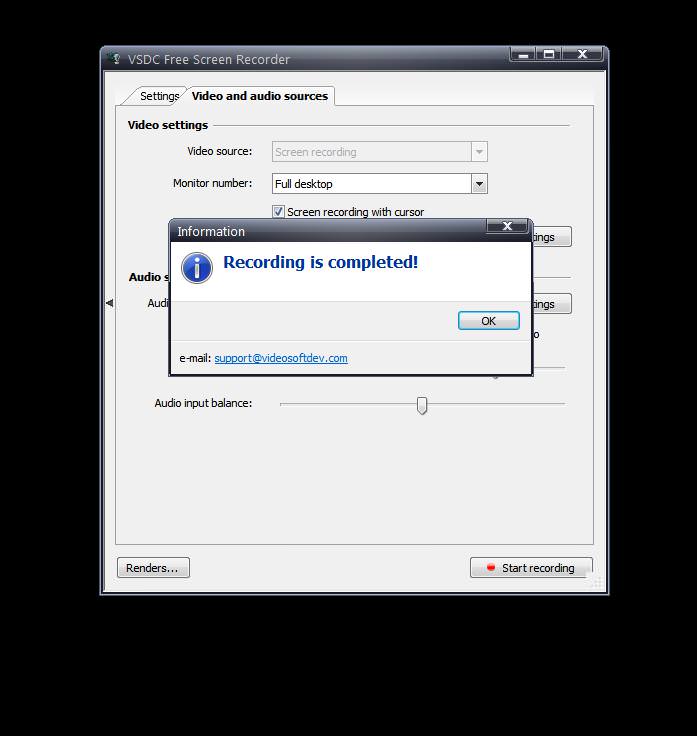
По завершенні робіт натисніть на кнопку з написом Stop. Програма повідомить користувача окремим вікном про те, що захоплення завершений. Єдина незручність – каталог з відеороликом доведеться перейти самостійно. У додатку немає налаштувань для автоматичного розкриття папки з захопленим відео.








