Швидкість запуску різних програм – важливий показник при роботі з комп’ютером. Підвищити швидкість можна різними способами, однак більшість з них потребує додаткових фінансових витрат. Якщо ви володієте комп’ютером з оперативною пам’яттю від 8 Гб, то прискорення роботи програм – не проблема, адже ви можете створити RAM-диск, про який і піде мова в даній статті.
Що це таке?
RAM-диск – це віртуальне сховище, альтернатива HDD, яке створюється в оперативній пам’яті з допомогою спеціальних програм. Така технологія досить стара, і використовувалася ще за часів MS-DOS. Тоді вона дозволяла працювати з комп’ютером без жорсткого диска, а для запуску системи було достатньо однієї дискети.

У наш час такий прийом неактуальне, проте великий обсяг оперативної пам’яті на сучасних комп’ютерах дозволяє запускати з такого диска різні програми, продуктивність яких зростає в кілька разів. Саме тому технологія знову знаходить свою популярність.
Альтернативи
Компанії, які займаються розробкою комп’ютерних комплектуючих, женуться за високою продуктивністю своїх товарів, щоб забезпечити комфортну роботу з самими сучасними програмами. Саме тому був створений SSD накопичувач, який відрізняється від звичайного HDD високою швидкістю доступу до збереженої інформації.
SSD працює в кілька разів швидше HDD, проте навіть він сильно поступається технології RAM-диска. Тут варто зробити застереження, що на SSD можна зберігати значно більше інформації, адже в домашньому ПК рідко можна зустріти об’єм оперативної пам’яті вище 16 Гб. Крім цього, ви повинні зберегти частину оперативної пам’яті вільної, так як вона потрібна для запуску програм, незважаючи на те, що вони вже зберігаються на неї.

Найвищої продуктивності ви зможете домогтися, встановивши на ПК SSD, RAM і HDD диск. На перший можна встановити операційну систему, на другий – найнеобхідніші програми, наприклад, браузер, а останній використовувати для зберігання файлів, якими ви рідко користуєтеся, наприклад, фотографії, відео і т. д.
Переваги і недоліки
Як і будь-яка інша технологія, RAM-диск має свої переваги і недоліки. Для початку розберемо переваги:
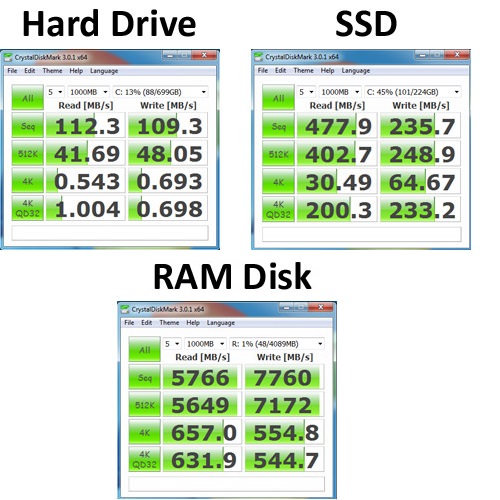
Недоліки:
Для чого використовувати RAM-диск?
Найчастіше ця система застосовується для запуску веб-серверів, однак і в домашньому використанні вона буде корисна. Як говорилося вище, ви можете встановити на RAM браузер, щоб прискорити його роботу і позбутися від запису тимчасових файлів на основний жорсткий диск.
Що стосується ігор, то тут питання спірне. По-перше, сучасні ігри займають досить великий обсяг пам’яті, тому для комфортної гри вам буде потрібно 16гб, а іноді і більше ОЗУ. Встановлюючи гру на RAM, стежте, щоб вага та кількість необхідної оперативної пам’яті для її роботи не перевищували встановлений обсяг на вашому ПК. По-друге, технологія RAM не додасть FPS, однак швидкість завантаження рівнів значно зросте. Висновок робіть самі, проте завжди можна спробувати встановити гру таким чином, а не помітивши значного приросту швидкості, відмовитися від використання диска RAM.
Особливо технологія порадує користувачів, які працюють з програмами, що вимагають постійного завантаження та збереження файлів, наприклад, фото – або відеоредактори.
Програми для створення RAM-диска
Тепер від теорії перейдемо до практики і розберемо, як створити такий диск. Зробити це можна тільки через спеціальні програми, які поширюються як умовно-безкоштовні, тобто ви можете завантажити їх безкоштовно, однак працювати можна лише з певними обмеженнями.
Всі програми автоматизують процес створення і роботи з диском, наприклад, вони автоматично ініціалізують необхідний образ в оперативну пам’ять при завантаженні системи, а також копіюють дані з ОПЕРАТИВНОЇ пам’яті на жорсткий диск, щоб не втратити їх при вимиканні комп’ютера. Кожна з опцій може налаштовуватися залежно від використовуваного ПЗ, тому далі пропонуємо ознайомитися з функціоналом різних програм більш докладно.
RADEON RAMDisk
Ця програма від компанії AMD раніше називалася DataRAM, однак після ребрендингу змінила свою назву і дизайн, зберігши весь функціонал. Як і говорилося вище, її можна завантажити безкоштовно, проте створити диск можна тільки на 6 Гб, якщо ви використовуєте відеокарту компанії AMD, для комп’ютерів з відеокартою від інших виробників обмеження становить 4 Гб.
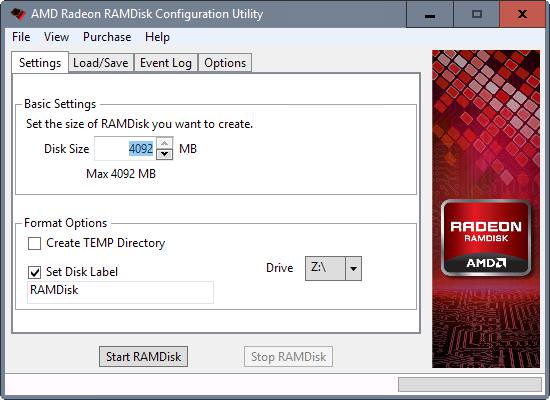
Створення диска в оперативній пам’яті:
Після цього диск буде створено, проте для зручного використання необхідно налаштувати його під себе. Для цього зупиніть роботу диска і перейдіть у вкладку Load / Save. Щоб диск запускався з збереженими в образі даними, необхідно відзначити поле Load Disk Image at StratUp і вказати шлях до образу на жорсткому диску.
Нижче можна включити функцію збереження образу диска при вимиканні програми або ПК, встановивши галочку навпроти Save Disk Image on ShutDown, а також вказати у полі AutoSave проміжок часу, через який він буде зберігатися. Кнопка Save Disk Image Now дозволяє зберегти інформацію з RAM-диска вручну.
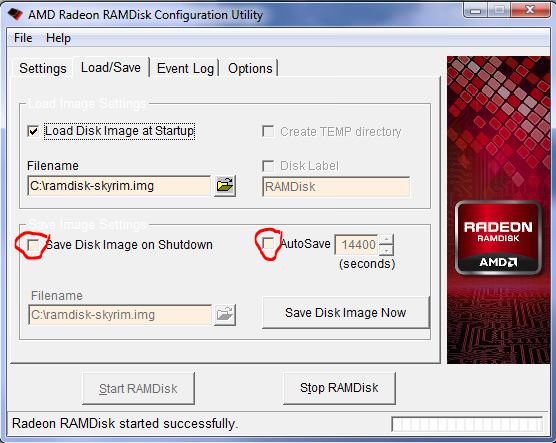
Увага! Завжди зберігайте інформацію на жорсткий диск, т. до. вона буде повністю видалена з RAM-диска при вимиканні комп’ютера.
На останній вкладці Options ви можете змінити поведінку програми. Наприклад, ви можете заборонити запис образу диска RAM на системний диск, якщо використовуєте SSD і HDD одночасно. Так ви значно знизите знос системного (SSD) диска. У цій вкладці ви можете відключити автоматичний запуск RAM при включенні комп’ютера.
Запустивши RAM, ви зможете використовувати його як будь-який інший накопичувач, будь то диски DVD-RAM або HDD. Копіюйте на нього потрібні файли і програми, проте не забувайте зберігати, щоб при наступному запуску відразу приступити до роботи з ними.
Soft Perfect RAMDisk
Це програма менш гнучка, однак більш проста. Використовувати її можна безкоштовно 30 днів, далі доведеться заплатити.
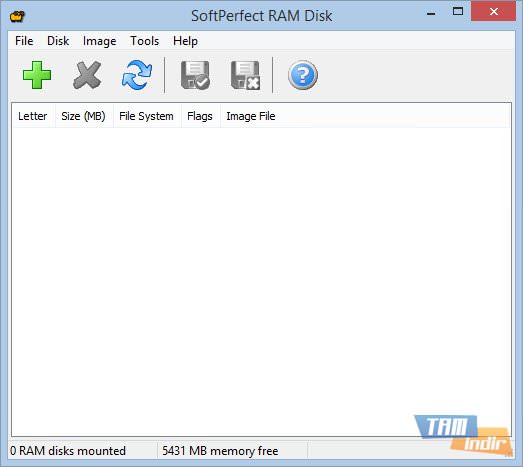
Процес створення диска RAM також простий:
Після цього диск буде створений. Програма автоматично ініціалізує образ в оперативну пам’ять при запуску ПК.
Як і в попередній програмі, ви можете вказати час автоматичного збереження файлів. Для цього клікніть правою кнопкою миші по створеному диска і виберіть «Властивості». Після цього натисніть на кнопку «Додатково», поставте галочку у відповідному полі та вкажіть проміжок часу.
Будьте обережні!
Щоб не отримати повідомлення, що RAM-диск переповнений або не активований, вирахуйте обсяг створюваного сховища таким чином, щоб воно не перевищувало обсяг вільної пам’яті, адже програма в будь-якому випадку спробує створити диск і поверне помилку.
Також варто стежити за кількістю записаної інформації на віртуальному диску. Програма, встановлена в RAM, може генерувати файли на ньому, тому з часом диск буде заповнюватися. Якщо виділена пам’ять закінчиться, програма видасть повідомлення, що RAM-диск переповнений, і припинить операцію. В деяких випадку ви можете втратити важливі дані.
Як перемістити тимчасові файли Windows на RAM-диск?
Windows – не сама гнучка операційна система, проте її вбудований функціонал дозволяє перемістити всі тимчасові файли на створений віртуальний диск. Це дозволить значно прискорити роботу системи, а також знизити навантаження на жорсткий диск.
Переносимо тимчасові файли RAM:

Прискорення браузера Firefox
Браузер Firefox – один з найбільш гнучких на ринку веб-браузерів. Він дозволяє налаштовувати практично будь-яку тонкощі своєї роботи, в тому числі, куди зберігати кеш. Завдяки цій опції ви зможете прискорити роботу браузера, а також зберегти простір на жорсткому диску.
Кеш використовується для збереження веб-сторінок, щоб пізніше не довелося знову завантажити з веб-сервера. Якщо ви збираєтеся використовувати віртуальний диск тільки для цих цілей, можете відключити збереження образу, щоб при кожному виключенні комп’ютера кеш віддалявся.
Як зберігати кеш в RAM:
RAM у принтерах
На завершення хочеться розповісти про поширену помилку, пов’язаної з RAM технологією. Справа в тому, що вона також використовується різної периферією для ПК. Наприклад, на принтерах Kyocera RAM-диск використовується для зберігання распечатываемой інформації.
Дуже часто користувачі цих принтерів стикаються з проблемою переповненість диска. В даному випадку є кілька рішень:
При помилку Kyocera «Активуйте RAM-диск»:








