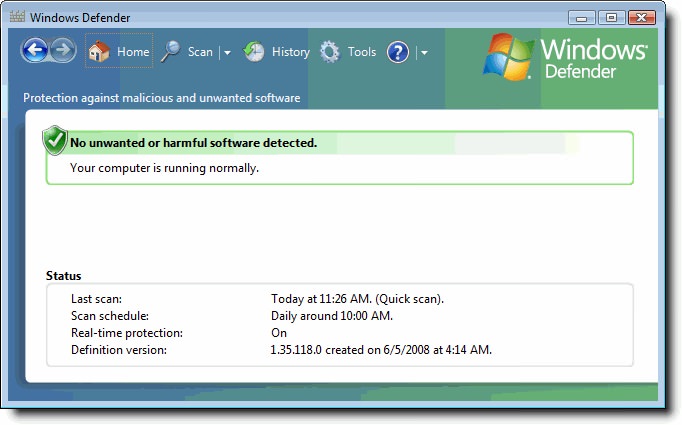Не кажучи про те, що використання для інсталяції операційних систем оптичних дисків іде в небуття, а компактні знімні USB-пристрої у вигляді зовнішніх USB-HDD-носіїв або звичайних флешок набирають все більшу популярність, не можна не відзначити і той факт, що деякі комп’ютерні пристрої (наприклад, нетбуки) взагалі не мають оптичних приводів як таких. Для них установка Windows 7 з флешки стає особливо актуальною. Якщо розібратися, процес інсталяції особливо складним назвати не можна, проте в ході виконання деяких операцій потрібно врахувати деякі важливі нюанси, без знання яких установка може бути виконана некоректно або не виконано взагалі.
Вибір версії операційної системи і завантаження дистрибутиву
Для початку зупинимося на одному з найбільш важливих питань, які можуть виникати у зв’язку з установкою Windows 7 з флешки на комп’ютер або ноутбук, пов’язаному з вибором модифікації «сімки».

В принципі, у нас основна перевага віддається максимальній версії, а решта розробки особливого поширення не отримали. Особливу увагу слід звернути і на інсталяційний дистрибутив у вигляді образу ISO. Скачувати його краще всього з офіційного сайту Microsoft, незважаючи навіть на те, що в процесі установки Windows 7 з флешки на ноутбук або стаціонарний ПК на певному етапі може бути витребуваний ліцензійний ключ для активації системи. Про те, як активувати систему, буде сказано окремо. А поки, якщо виходити з чисто практичних міркувань, можна порадити не захоплюватися завантаженням різного роду репаков, створених деякими «умільцями» і викладеними в інтернеті у вільному доступі. У них можуть бути змінені, скажімо, що встановлюються за замовчуванням теми оформлення, звукові схеми і багато іншого. Крім того, деякі важливі функції, нібито не потрібні пересічному користувачеві, в усічених дистрибутивах можуть бути вимкнені або відсутніми взагалі.
Нарешті, не виключається і присутність в таких дистрибутивах вірусів. Так що, якщо ви все-таки зважилися на такий безпрецедентний крок, спочатку не полінуйтеся перевірити завантажений пакет на предмет присутності вірусів, використовуючи для цього який-небудь портативний сканер.
Нарешті, вивчіть системні вимоги і переконайтеся, що ваш комп’ютер або ноутбук відповідають їм повною мірою. Зазвичай достатньо мати конфігурацію на основі 2-ядерного процесора середнього класу з 1 Гб RAM для 32-бітної версії ОС або 2 Гб, якщо передбачається установка з флешки Windows 7 64 bit. Що стосується вільного дискового простору, цілком вистачить системного розділу об’ємом близько 100 Гб. Але для вірності краще встановити трохи більше, оскільки за замовчуванням програми будуть встановлюватися саме в системний розділ, а для нормальної роботи самої Windows на системному розділі необхідно мати в резерві незайняте простір на рівні десяти відсотків про загального обсягу. Це не обов’язкова, але рекомендована умова.
Збереження інформації
На підготовчій стадії перед установкою з флешки Windows 7 Ultimate або іншою версією особливо зверніть увагу на важливі файли, що зберігаються в папці «Мої документи», якщо на комп’ютері присутня інша операційна система. При необхідності перемістіть або скопіюйте потрібні файли на зовнішній знімний носій або в логічний розділ (наприклад, диск D, якщо він є).
Чи потрібно розбивати диск на розділи?
Це питання потребує особливого пояснення. В принципі, якщо у вас є тільки диск З, займатися створенням логічного розділу зовсім необов’язково, оскільки виконати розбиття можна і в процесі установки Windows 7 з флешки на ноутбук або стаціонарний ПК. Попереднє створення нового розділу може знадобитися тільки в тому випадку, якщо необхідно копіювати великі обсяги інформації, а відповідного зовнішнього накопичувача з необхідним об’ємом під рукою немає. Для цього можете скористатися програмою AOMEI Partition Assistant, в якій створення логічного диска виглядає найбільш простим.
Налаштування флешки для установки Windows 7: які використовувати програми, деякі нюанси форматування
З попередніми діями розібралися. Наступний важливий етап – створення завантажувального носія з записом на нього дистрибутива з завантаженого образу. Якщо не зробити носій завантажувальним, навіть при виставленні його першим в пристроях завантаження в Біосі установка Windows 7 з флешки не відбудеться через неможливість старту з неї (на носії не буде файлів завантажувача).
Примітка: флешка повинна мати обсяг 4-6 Гб і вище, оскільки при нестачі місця весь дистрибутив на неї просто не поміститься.
Для проведення таких операцій краще всього використовувати спеціальні програми на кшталт UltraISO, Rufus, WinSetUpFromUSB, USB/DVD Download Tool та інші, оскільки в самих Windows-системах, крім командного рядка, ніяких інструментів для цього не передбачено.
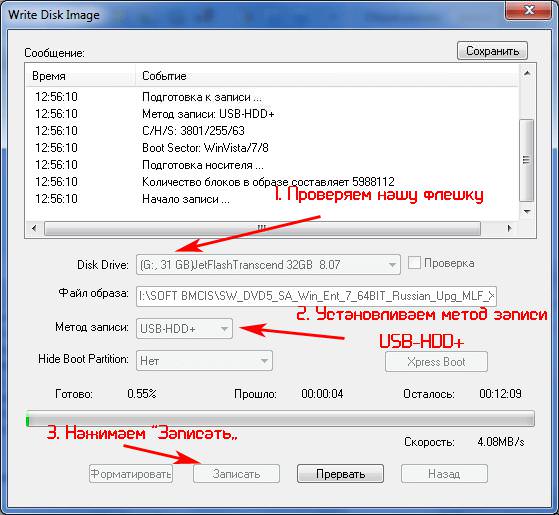
Принцип роботи всіх таких утиліт полягає лише у виборі свого носія, вказівки шляху до файлу образу, збережений на жорсткому диску, і форматування з вибором обраній файлової системи. А ось тут починаються тонкощі. Зазвичай програми пропонують використовувати файлову систему NTFS, виставляючи її параметри за замовчуванням. Однак її вибір не завжди доцільний. Так, звичайно, якщо ви записуєте на носій якийсь ріпак, який містить файли розміром більше 4 Гб (мало що в такі пакети можуть напхати ентузіасти), використовувати FAT32 не можна, оскільки ця файлова система з файлами таких розмірів працювати не вміє. В результаті запису вони будуть проігноровані. З іншого боку, якщо виробляється установка з флешки Windows 7 64 біт, але в якості первинної системи вводу/виводу встановлений не застарілий BIOS, а UEFI, остання накопичувач, відформатований в NTFS, не сприйме. Так що, майте це на увазі.
Створення завантажувальної флешки через командний рядок
Якщо під рукою немає спеціальних програм, що дозволяють швидко і просто створити завантажувальний носій, можна скористатися засобами інструменту diskpart, який працює виключно з командного рядка, хоча це трохи складніше і вимагає особливої уваги.
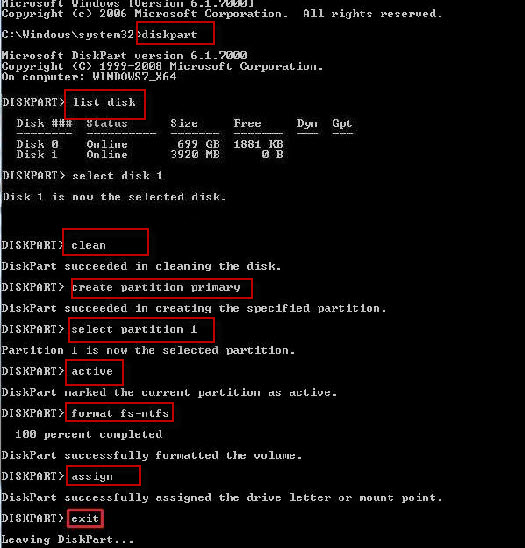
Тим не менш, якщо говорити про встановлення Windows 7 з флешки, послідовне застосування команд, представлених на зображенні вище, як вважається, дає максимально ефективний результат і практично повністю виключає появу помилок на будь-якій стадії. Головне – правильно обрати свій носій і бажану файлову систему при форматуванні.
Установка Windows 7 з флешки. БІОС: установка пристрою завантаження
Отже, всі попередні дії завершені. Приступаємо безпосередньо до інсталяції. Першим ділом входимо в налаштування BIOS.
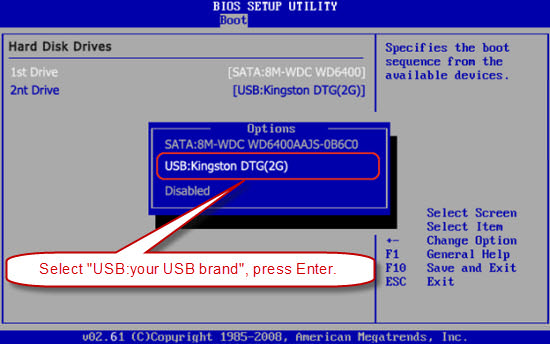
Установка Windows 7 з флешки, як вже говорилося, не запуститься, якщо у пріоритетах завантаження вона не буде встановлена в якості першого пристрою. Але тут теж є свої підводні камені. Насамперед, зверніть увагу на те, що накопичувач повинен бути вставлений у відповідний порт ще до включення стаціонарного комп’ютерного терміналу або ноутбука (нетбука). Але навіть за умови того, що знімне пристрій буде визначено, установка Windows 7 з флешки через БІОС-налаштування може не запуститися. А все тому, що розпізнаних пристроїв в параметрах первинної системи може бути два: один містить завантажувальний запис MBR, друге – EFII. Таким чином, якщо завантаження і старт не виробляються, а комп’ютер повідомляє, що вибраний пристрій системним не є, просто змініть пристрій з одного на інше (хоча насправді воно одне, але з двома завантажувальними записами).
Завантаження зі знімного носія і старт установки
Вважаємо, що всі необхідні параметри виставлені коректно, та встановлення Windows 7 з флешки (ASUS, наприклад, або будь-якого іншого виробника) стартувала без проблем.
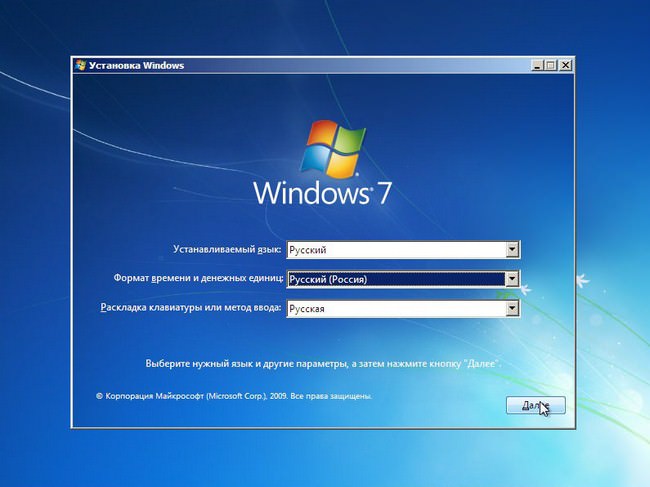
На початковому етапі слід стандартна процедура вибору мови і регіональних стандартів для грошових одиниць, формат часу і розкладки клавіатури. Тут труднощів бути не повинно.
Далі погоджуємося з умовами ліцензії і переходимо до вибору типу установки. Як правило, рекомендується використовувати варіант повної інсталяції, а не оновлення.
Етап вибору диска, створення логічних розділів і форматування
Далі в процесі установки Windows 7 з флешки настане один з найважливіших кроків – вибір потрібного розділу з його подальшим форматуванням. Виберіть потрібний диск, але ні в якому разі не використовуйте установку в прихований розділ!
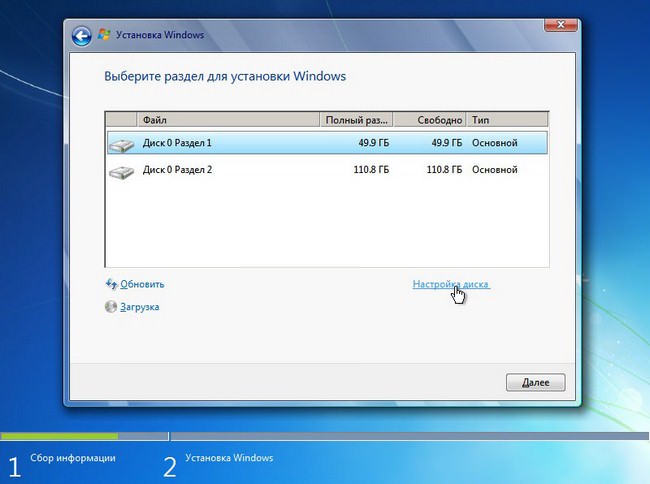
Після цього натисніть кнопку настройки диска і натисніть посилання форматування нижче списку з розділами.
Якщо на цьому етапі додатково потрібно створити логічний розділ, використовуйте спочатку видалення всіх дисків і розділів у вікні вибору, після чого шляхом натискання кнопки створення розділів зробіть розбиття диска (окремо створіть системний розділ, куди буде встановлена ОС з вказівкою його обсягу в мегабайтах, а потім аналогічно зробіть віртуальний розділ, не змінюючи розміру, оскільки він буде відповідати залишку нерозмічену області після виділення місця під операційну систему). Встановлювати розмір вручну доведеться тільки в тому випадку, якщо потрібно створити більше одного логічного розділу (максимум – чотирьох).
Примітка: всі створені логічні розділи підлягають форматування нарівні з системним.
Завершення установки
Далі буде стандартний процес інсталяції, на час проведення якого можна розслабитися і випити чашечку кави. За часом це в середньому займає хвилин п’ятнадцять. Все залежить від швидкості зчитування інформації з флешки і швидкості запису на жорсткий диск. Комп’ютер може кілька разів перезавантажитися (попередження буде видано самим інсталятором).
Коли система повністю встановиться і запускається в перший раз, залишиться виконати кілька простих дій. Насамперед необхідно встановити налаштування свого облікового запису, ввівши ім’я користувача і, якщо потрібно, пароль, який буде використовуватися для входу в систему. Зверніть увагу, що це локальна реєстрація, а не «учетка» Microsoft.
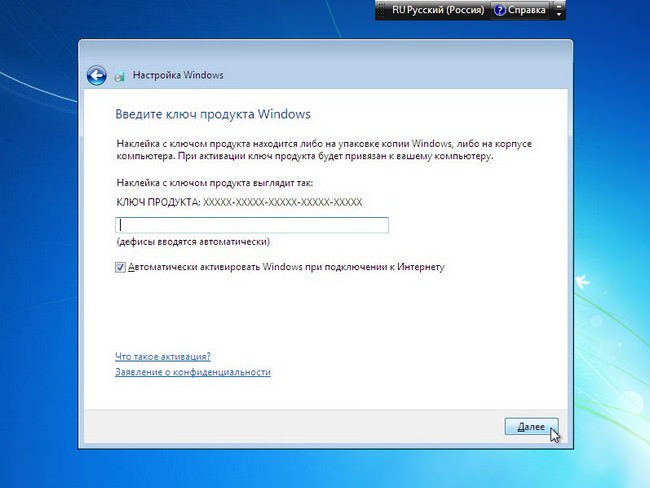
На наступному етапі настроювач запропонує ввести ліцензійний ключ для активації системи. Якщо таких даних немає, можна пропустити цей крок, але в обов’язковому порядку зняти прапорець з рядка автоматичної активації при підключенні до інтернету, оскільки при перевірці може бути виявлено, що дистрибутив є нелегальним (мається на увазі інсталяція з кастомного ріпаку). Рекомендовані параметри можна залишити без змін. Потім потрібно буде встановити час і зробити налаштування мережі, вказавши в типі «Домашня». Коли з’явиться «Робочий стіл» з логотипом системи, установку Windows 7 з флешки можна вважати завершеною. Але не поспішайте радіти.
Що робити, якщо драйвери деяких пристроїв не встановилися?
Так, система встановилася, але ось драйвери деяких специфічних пристроїв можуть бути відсутні, хоча б по причині того, що власна база даних Windows занадто мала і не містить в наборі такого керуючого програмного забезпечення.
Перевірте, чи всі компоненти працюють нормально. Для цього викличте «Диспетчер пристроїв» (devmgmt.msc) і переконайтеся, що ні один компонент не позначений жовтим трикутником зі знаком оклику. Якщо такі пристрої є, заново або оновлювати драйвери засобами системи сенсу немає.
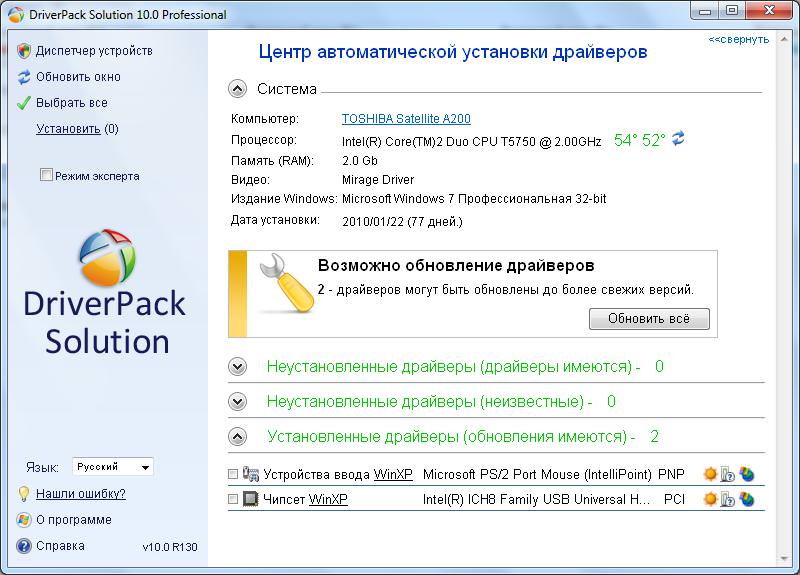
В цьому випадку краще скачайте і встановіть програми на кшталт DriverPack Solution або Driver Booster, які після сканування всіх пристроїв через інтернет встановлять відсутні драйвери і оновлять існуючі.
Якщо і це ефекту не дасть, ніяка повторна установка Windows 7 через флешку або інсталяція інших додатків для оновлення драйверів не допоможе. У такій ситуації вихід тільки один – перейти до властивостей обладнання в «Диспетчері пристроїв» і на вкладці дані переглянути інформацію про ідентифікатори VEN і DEV, вибравши зі списку відображення ІД обладнання. Найдовшу рядок потрібно скопіювати, а потім задати пошук драйверів в інтернеті на спеціалізованих сайтах. Після завантаження драйвера у вигляді EXE – або INF-файлу його потрібно буде встановити самостійно (для файлів EXE – запуск від імені адміністратора, для об’єктів INF – пункт установки в меню ПКМ).
Як активувати систему, якщо немає ключа ліцензії?
З установкою Windows 7 з флешки розібралися. По ідеї, якщо слідувати вищенаведеним рекомендаціям, особливих проблем або труднощів бути не повинно. Що ж стосується активації, в нашій ситуації доведеться скористатися напівлегальним способом – спеціальними утилітами активації. Найкраще завантажити портативний аплет KMSAuto Net, скопіювати його в логічний розділ і запустити з правами адміна.
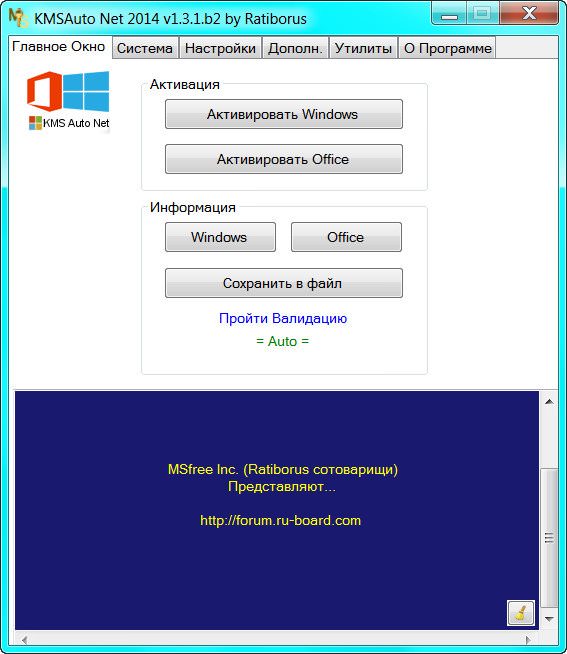
У вікні програми потрібно буде натиснути кнопку активації і вибрати, для чого саме вона буде проведена (Windows або Office). Для системи весь процес займе всього пару хвилин, але на одному з етапів потрібно буде погодитися з внесенням постійної завдання переактивации кожні десять днів. Зверніть увагу, що створену завдання з «Планувальника», одно як і сам файл активатора, видаляти не можна, оскільки при їх відсутності Windows запитає ліцензійний ключ знову.
Якщо додаток з якихось причин блокується, його потрібно в обов’язковому порядку внести у списки винятків встановленого антивіруса і файрвола.
Примітка: відразу після установки Windows 7 з флешки офісного пакету і антивіруса на комп’ютері не буде. Внесення активатора у виключення антивіруса слід провести після його інсталяції, і то, тільки за умови, що буде видано повідомлення про блокування виявленого небажаного програмного забезпечення. В якості одного з додаткових рішень можете просто змінити властивості файлу KMSAuto Net.exe, встановивши для нього атрибут «Тільки читання».
Висновок
На цьому, власне, можна й закінчити. Якщо зробити короткі висновки, можна відзначити, що в цілому установка сьомої версії Windows, хоч і має декілька підводних каменів, тим не менш виконується досить просто. Основну увагу слід зосередити на створення завантажувального носія, правильній установці першого девайса в пріоритетах завантаження і коректному виборі системного розділу. Сам же процес інсталяції є стандартним і проводиться без участі користувача. Для активації необов’язково використовувати саме описану утиліту. Можна завантажити аналогічні аплети начебто KMSpico. Усі такі програми працюють по одному і тому ж принципу, генеруючи невикористовувані ліцензійні ключі.