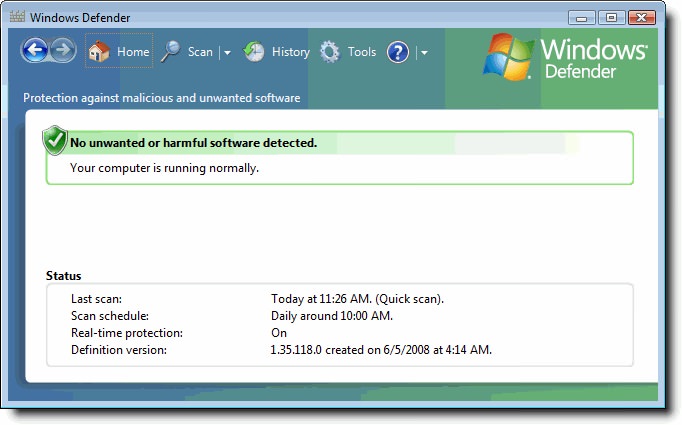Серед всіх відомих модифікацій операційних систем Windows абсолютно неможливо знайти хоча б одну, яка не була б схильна до появи помилок і програмних збоїв і являла б собою еталон стабільної роботи. На жаль, доводиться визнати очевидний факт, що навіть без урахування впливу різного роду вірусів всі системи цієї лінійки мають властивість «вилітати» в самий невідповідний момент. А користувачі починають судорожно шукати рішення з приводу того, як відновити нервову систему після таких стресів.
Благо зі збоями Windows можна боротися, оскільки у всіх останніх популярних модифікаціях передбачені інструменти відновлення до працездатного стану. На сьогоднішній день існує декілька основних методів відкату, при використанні яких можуть бути задіяні і кошти самих систем (у тому числі і при завантаженні зі знімних носіїв), і утиліти, створені сторонніми розробниками програмного забезпечення такого призначення. Але про все по порядку. Для початку зупинимося на деяких загальних питаннях.
Як відновити систему Windows будь-якої версії: загальні рекомендації
Особливу увагу кожного користувача комп’ютерів і ноутбуків на основі Windows слід звернути на те, як саме все це працює. Відновлення проводиться за рахунок створення знімків працездатною ОС з усіма встановленими програмами, настройками і користувача інформацією, які періодично зберігаються у спеціально відведеному для цього місці на жорсткому диску. Зрозуміло, що при очищенні вінчестера від небажаного комп’ютерного сміття або при видаленні файлів великого розміру, резервні копії теж можуть бути видалені. У цьому випадку відновлення системи стане неможливим.

Як варіант, при використанні ручного режиму резервного копіювання даних їх можна зберігати на знімних носіях, після чого і використовувати для відновлення. Але давайте подивимося, як відновити систему одним з найпростіших способів.
Непоганий метод – створення копії системного реєстру у вигляді REG-файлу, який згодом може бути використаний для приведення ОС «почуття» із застосуванням відповідного редактора, але викликається при появі збоїв з командного рядка при старті з зовнішнього носія.
Як відновити систему Віндовс 7» стандартним інструментом
Тепер розглянемо інші способи докладніше. Як відновити систему Віндовс 7» або будь-яку іншу, використовуючи для цього стандартні засоби? Зовсім просто! Для початку будемо виходити з того, що операційна система працює, або її можна запустити в безпечному режимі, якщо звичайний старт виявляється неможливим. Сам інструментарій знаходиться у відповідному розділі «Панелі управління».
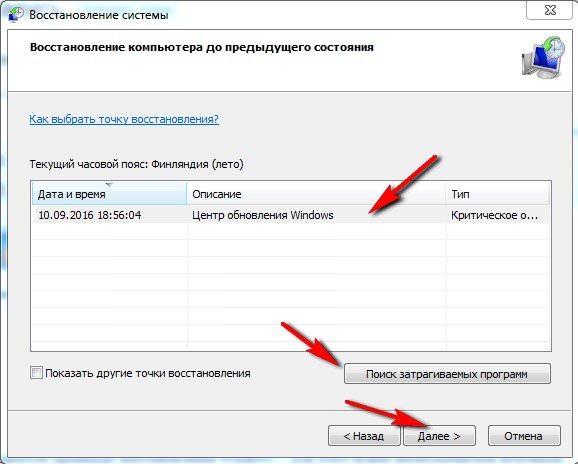
Після його активації запуститься спеціальний «Майстер», в якому відразу ж буде запропоновано зробити відкат до певної контрольної точки (зазвичай самої останньої).
Якщо вас такий варіант не влаштовує, оскільки потрібно вибрати раніше стан комп’ютера, можна повністю розгорнути список через натискання на кнопку відображення всіх точок, після чого вибрати потрібну і дочекатися завершення процесу відновлення. Зверніть увагу, що відкат буде зроблений не працює в ОС, а після її рестарту в процесі повторного завантаження.
Автоматичний відкат
Все це добре, але ж буває і так, що система піддається такому критичному впливу, що її запуск виявляється неможливим. Як відновити систему 7-й або будь-якої іншої модифікації в такій ситуації? Для цих випадків (наприклад, при багаторазовому вимкненні/увімкненні шляхом довгого натискання на кнопку живлення на системному блоці або на ноутбуці) в певний момент можна домогтися того, що буде проведений запуск автоматичного відновлення. Про це в Windows 7 буде повідомлено відразу ж при старті процесу. А у восьмій і десятій модифікаціях такий автоматизований процес буде проведений у фоновому режимі, що можна помітити тільки за збільшеного часу завантаження системи.
Відновлення при завантаженні інсталяційного дистрибутива
Але тепер давайте розберемося, як відновити систему Windows 7 при наявності диска або флешки з записаним на них інсталяційних дистрибутивом. Власне, і тут нічого особливо складного немає. Головна умова – виставити зовнішній знімний носій першим у черзі для завантаження в стандартних налаштуваннях первинних систем введення/виведення BIOS/UEFI.
Напевно, всі звертали увагу на вітальне вікно інсталятора. Після вибору мови, розкладки клавіатури і формату грошових одиниць користувач потрапляє в розділ установки. Як відновити систему Windows 7 з цього розділу? Елементарно!
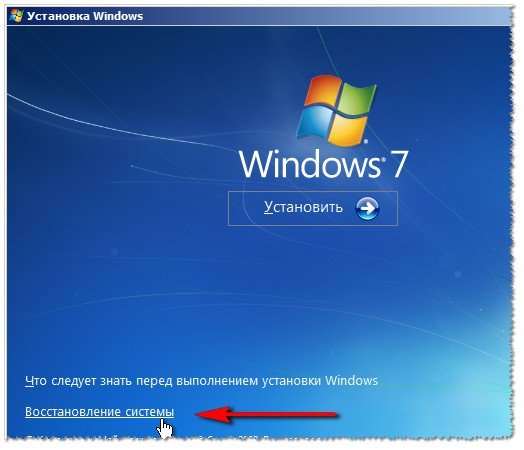
Зліва внизу є спеціальна гіперпосилання, на яку і слід натиснути, після чого потрібно буде вибрати систему, що підлягає відновленню, і перейти безпосередньо до відкоту з вибором необхідної тимчасової точки, яка передувала появі критичних помилок і збоїв. У разі успішного відкату на екрані з’явиться відповідне системне повідомлення.
Відновлення систем сьомої версії і нижче через стартове меню
Описані методи начебто і прості, і гарні, але, на жаль, працюють не завжди. Якщо збої в Windows не дозволяють запустити стандартні засоби, можна скористатися спеціальним меню, яке викликається натисканням клавіші F8 на самому початку завантаження. Як відновити систему «Віндовс» з такого меню? Теж просто.

Тут, щоб максимально спростити собі задачу, можна скористатися вибором завантаження останньої працездатної конфігурації (якщо, звичайно, така у вигляді резервної копії була збережена на комп’ютері). Що найцікавіше, в цьому випадку старт Windows підставі відповідної копії виробляється набагато швидше, ніж у випадку стандартного відкату.
Використання безпечного режиму
Як відновити систему версії 7 і нижче з використанням стандартних методик, трохи розібралися. Тепер варто сказати кілька слів про варіанти дій, якщо з будь-яких причин жодна з вищеописаних засобів належної дії не мало.
Вважається, що в такій ситуації, перш ніж приступати до застосування кардинальних методів або використовувати всілякі сторонні утиліти, слід спробувати завантажити систему в безпечному режимі (Safe Mode).

Цілком можливо, що старт пройде вдало, а після цього можна буде отримати доступ до всіх тих інструментів, які були згадані вище. Крім того, можна скористатися і засобами відновлення, пропонованими інструментарієм командної консолі (наприклад, найпростішою командою rstrui.exe). На них зупинимося окремо.
Варіанти відкату в Windows 10
Якщо з сьомою версією вже все більш-менш зрозуміло, то з десятої модифікацією у багатьох користувачів виникають досить серйозні труднощі. Ні, можна, звичайно, скористатися і розділом відновлення в «Панелі управління», однак саме в «десятці» основним інструментом для налаштування системних параметрів є новий розділ «Параметри». Але як відновити систему «Віндовс 10» з допомогою такого інструментарію?
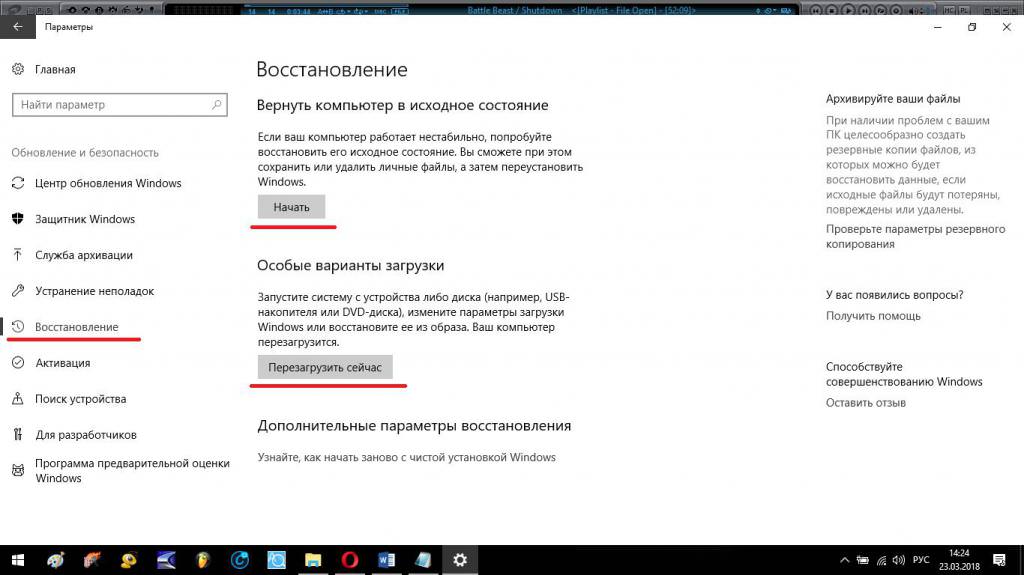
Тут є два варіанти дій. Повернення комп’ютера в початковий стан дозволяє відновити систему до моменту «чистої» установки, і всі інстальовані після цього програми будуть автоматично видалені. Зате при виборі такої дії власний файл зберегти можна, вибравши для цього відповідний пункт при старті відкату.
Також можна використовувати і пункт вибору особливих варіантів завантаження. При рестарті буде видано меню, в якому можна буде вибрати певну дію або перейти до аналогу стартового меню, яке в більш ранніх системах викликається клавішею F8.
А взагалі, щоб кожен раз не мучитися з вибором або не переходити від одного розділу до іншого, можна поступити набагато простіше, повернувши стандартний варіант виклику завантажувального меню з використанням клавіші F8. Для цього в командному консолі, стартує від імені адміна, вводиться рядок bcdedit /set {current} bootmenupolicy legacy і натискається клавіша enter. Після виконання команди при повторному завантаженні стандартний метод стане доступним для використання.
Інструментарій DISM
З тим, як відновити систему 10-ї модифікації, начебто теж особливих складнощів бути не повинно. Тепер можна переходити до розгляду самого потужного засобу – інструментів командного рядка.
Рядові користувачі застосовувати їх не поспішають, причому дуже часто мотивуючи це складністю використання. Так, дійсно, деякі команди можуть викликати питання, але, якщо не полінуватися з ними розібратися, кращого інструменту для приведення будь-якої системи в почуття ви просто не знайдете. Як відновити систему через командний рядок?
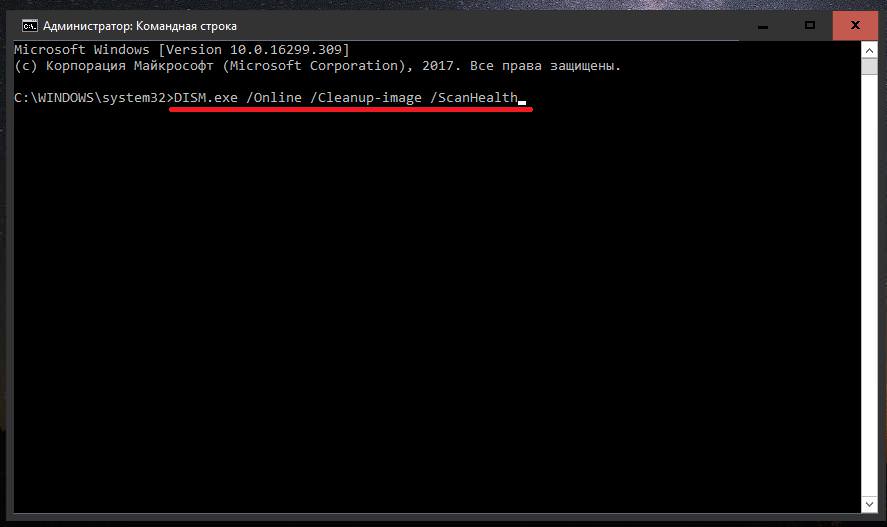
Насамперед зверніть увагу на один з тих інструментів, про які багато хто просто не знають. Наведена вище команда сканує «стан здоров’я» комп’ютера.
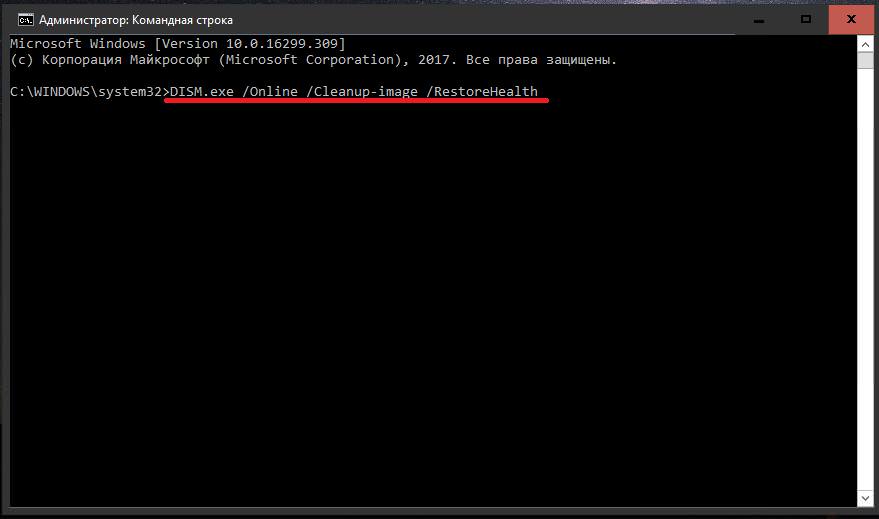
Друга команда виробляє відновлення системи. І хоча стверджується, що для проведення швидкого відкату достатньо виконання однієї з представлених команд, це не так. Оптимальним варіантом є їх послідовне використання в парі.
Дії з командним рядком: перевірка системних файлів і жорсткого диска
Досить часто можна зустріти і питання з приводу того, як відновити систему через БІОС. Ніяк! Постановка питання є абсолютно некоректною. Інша справа, що кошти для виконання відкоту можна записати на зовнішній знімний носій і провести завантаження з нього. В цьому випадку можна використовувати і вищевказаний інструмент відновлення стандартного при старті з диска або флешки з інсталяційним дистрибутивом. Однак все одно краще скористатися командним рядком (Shift + F10), оскільки в ній можна провести не тільки відновлення самої операційної системи, а ще й перевірити стан системних файлів, виконати перевірку диска і ще безліч додаткових операцій.
Як відновити систему з перевіркою системних файлів і компонентів? Для цього слід скористатися універсальною командою sfc /scannow, яка працює тільки в командному рядку, та аналогів якої немає ні в графічному інтерфейсі у вигляді окремої програми, ні в сторонніх утиліт.
Тепер кілька слів про те, як відновити систему жорсткого диска (файлову або первинну розмітку при низкоуровневом форматуванні). У тій же командному рядку або у робочій системі, або при старті з зовнішнього завантажувального пристрою слід використовувати команду chkdsk з доповненням її декількома атрибутами на зразок комбінації «/x /f /r» (без лапок).
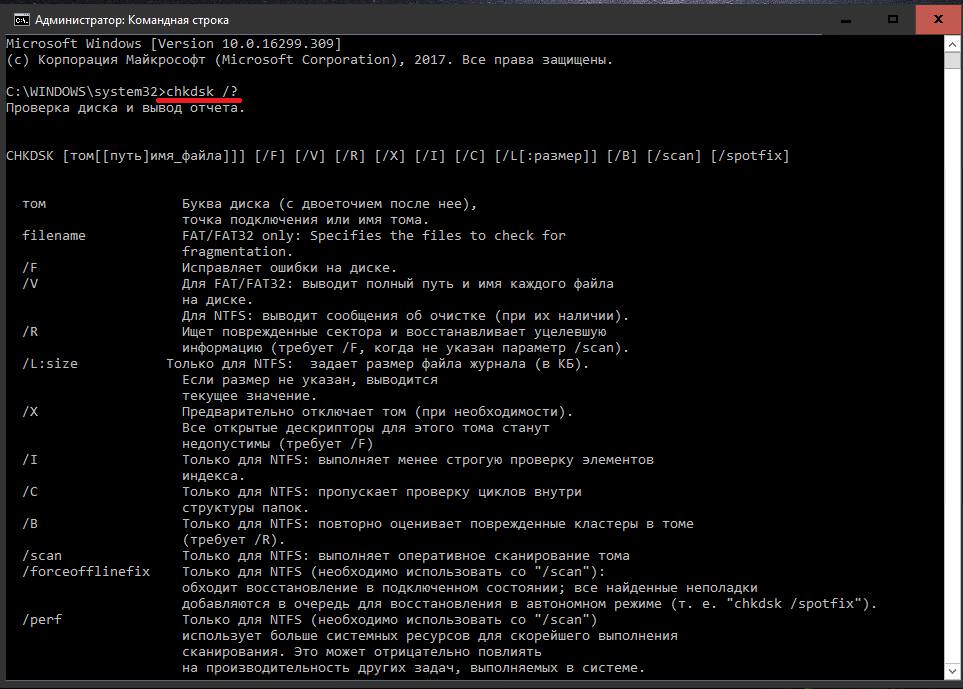
Всі атрибути доступні в довідковій системі (chkdsk /?).
Що робити, якщо пошкоджений завантажувач?
Точно так само просто вирішується і питання з приводу того, як відновити систему, якщо пошкодження торкнулися завантажувача і завантажувальних секторів. У цьому випадку застосовують інструмент Bootrec.exe також доповнюється спеціальними атрибутами, які показані на зображенні вище.
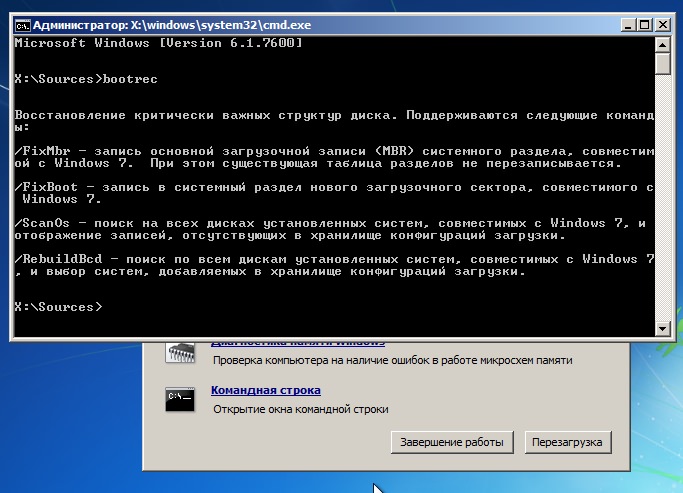
Зазвичай перші два використовуються в парі та дають миттєвий ефект, однак при пошкодженні саме секторів виконується третя команда, а от її виконання працює в 99,9 % випадків.
Додаткові дії після відновлення
Як відновити систему, в загальних рисах зрозуміло. Але що може використовуватися в якості додаткового інструменту? Незважаючи на те що основні системні компоненти начебто і приведені в порядок, деякі важливі динамічні бібліотеки все одно можуть бути відсутніми або пошкодженими. У цій ситуації оптимальним рішенням є використання утиліти DLL Suite, яка якраз і може відновити їх за рахунок довантаження з Інтернету. Як вже зрозуміло, підключення потрібно в обов’язковому порядку.
Використання сторонніх додатків
В якості найбільш потужних програм, що дозволяють виконати відкат до робочого стану Windows, можна порадити програми на кшталт AVZ, Ultimate Boot CD (UBCD), Acronis Backup & Recovery, Symantec Backup Exec чи Windows Repair.
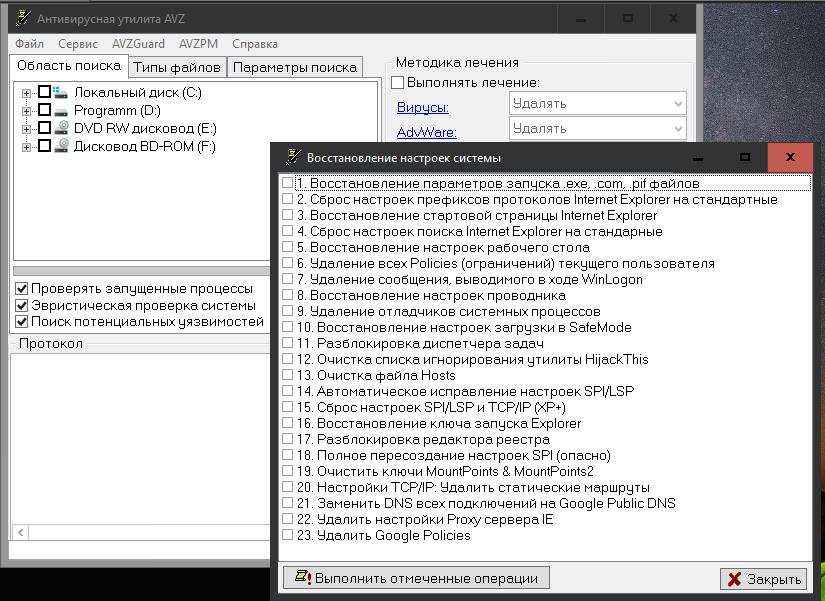
Всі вони приблизно рівнозначні між собою, а сам процес відновлення системи максимально спрощений за рахунок практично повної автоматизації виконуваних дій.
Короткі висновки
Отже, підводячи підсумок, можна дати всім без винятку користувачам один важливий рада: не пошкодуйте часу і сил, щоб вивчити інструментарій командного рядка, оскільки саме він є тим могутнім засобом усунення більшості відомих проблем в Windows-системах, рівних яким на сьогоднішній день, незважаючи на велику кількість вузькоспрямованого програмного забезпечення, просто не знайдеться. Це дійсно так і є. А деякі функції, як вже було сказано вище, працюють тільки в командному рядку або в аналогічній консолі PowerShell.