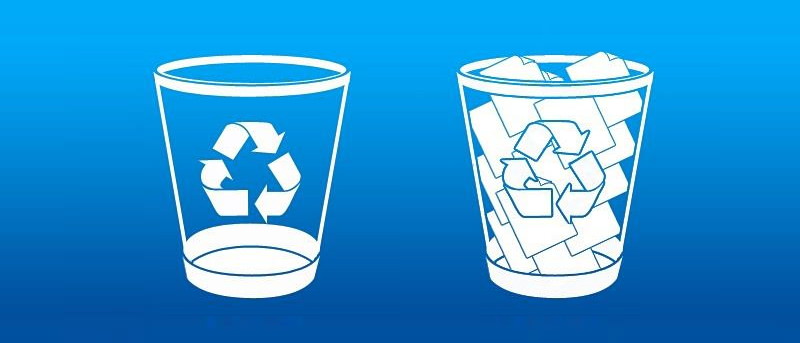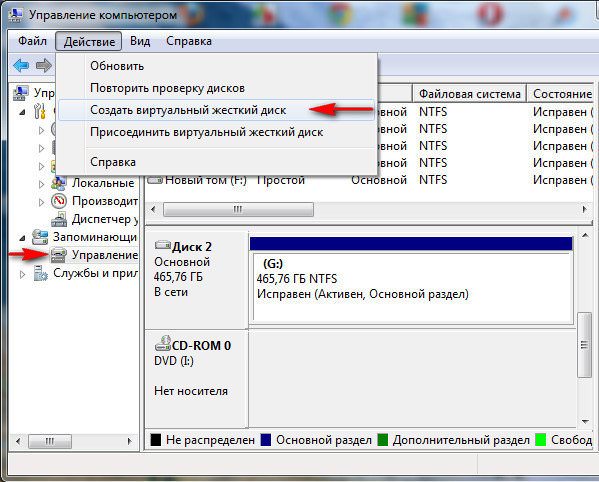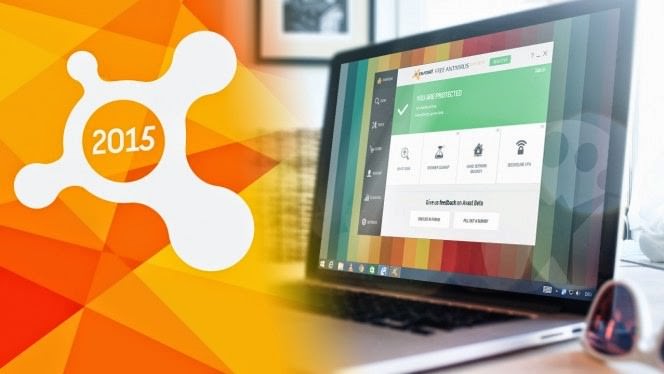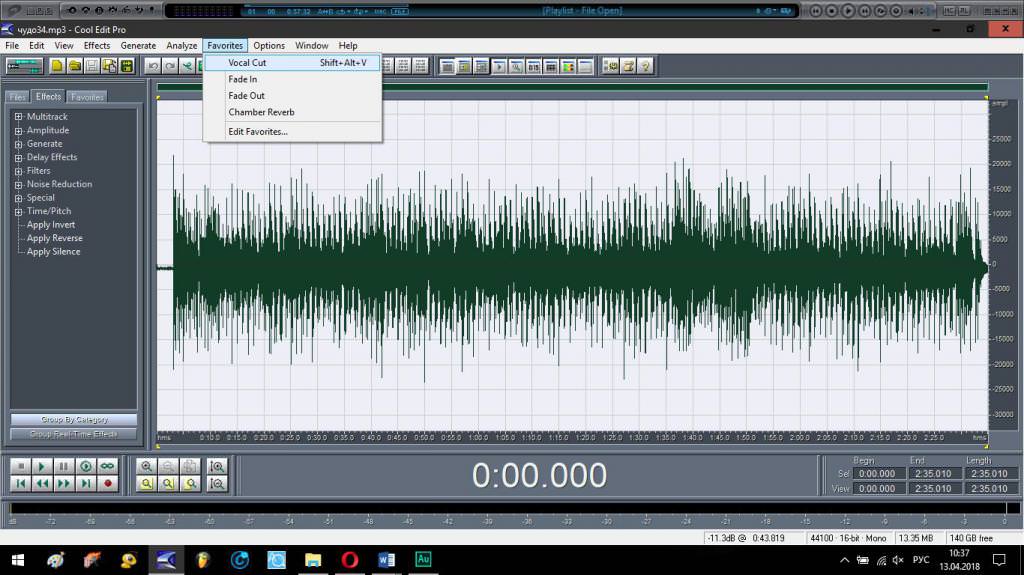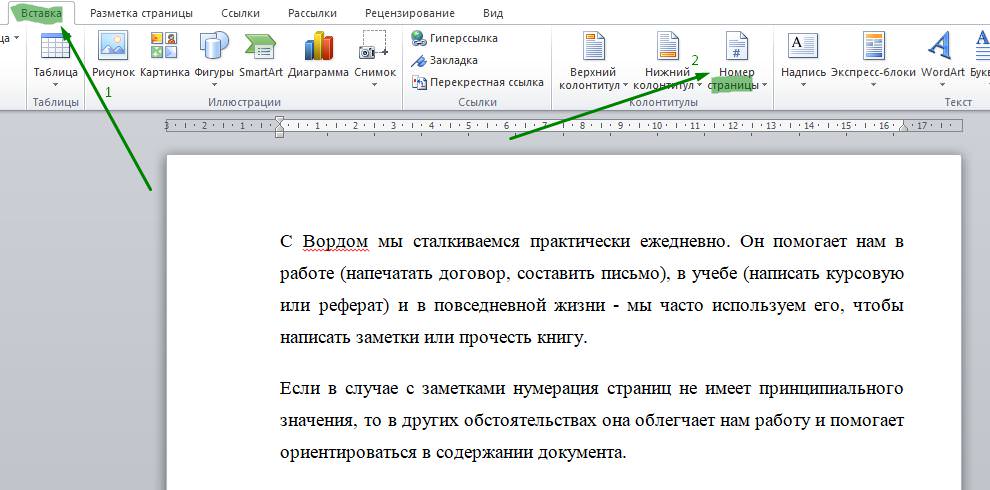Запис відео з екрану комп’ютера може знадобитися при створенні відеоуроків, демонстрації проходження комп’ютерних ігор або збереження роликів, які транслюються потоково. Незалежно від цілей, дії і програмне забезпечення для захоплення зображення будуть одними і тими ж. Дана стаття докладно відповідає на питання про те, як знімати відео з екрану. У ній розглянуто декілька популярних інструментів.
VSDC Free Screen Recorder
Програма VSDC Free Screen Recorder краще всього підійде для недосвідчених користувачів, так як є одним з найпростіших інструментів для захоплення відео з екрану ПК. Продукт повністю безкоштовний, не має функціональних обмежень, може бути використаний і в домашніх умовах, і для комерційних цілей.
Основні особливості і можливості:
- тонке налаштування якості відео;
- вибір джерела для захоплення звуку;
- запис обмеженою області екрана;
- пауза запису;
- візуальне виділення областей зображення при кліків миші;
- інструменти малювання на екрані під час запису відео.
Єдиним недоліком програми можна вважати повну відсутність інструментів для редагування отриманого ролика.