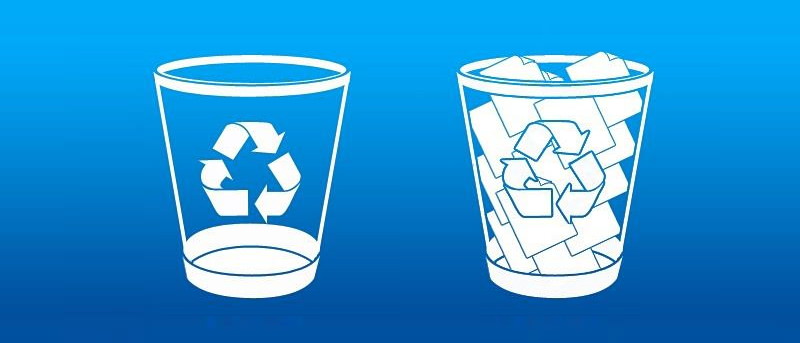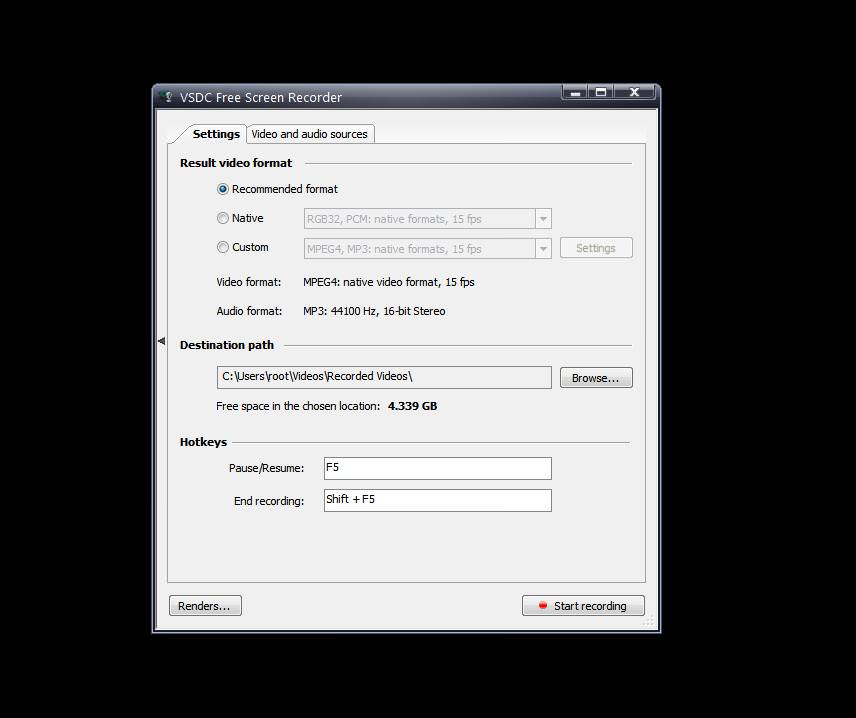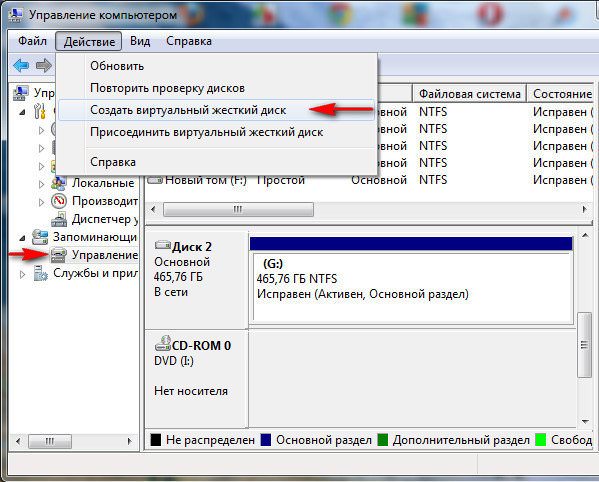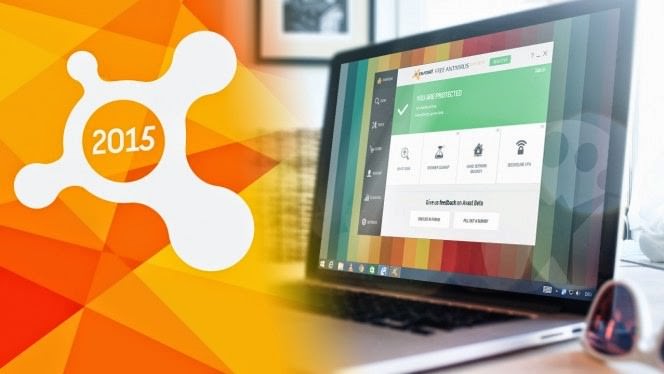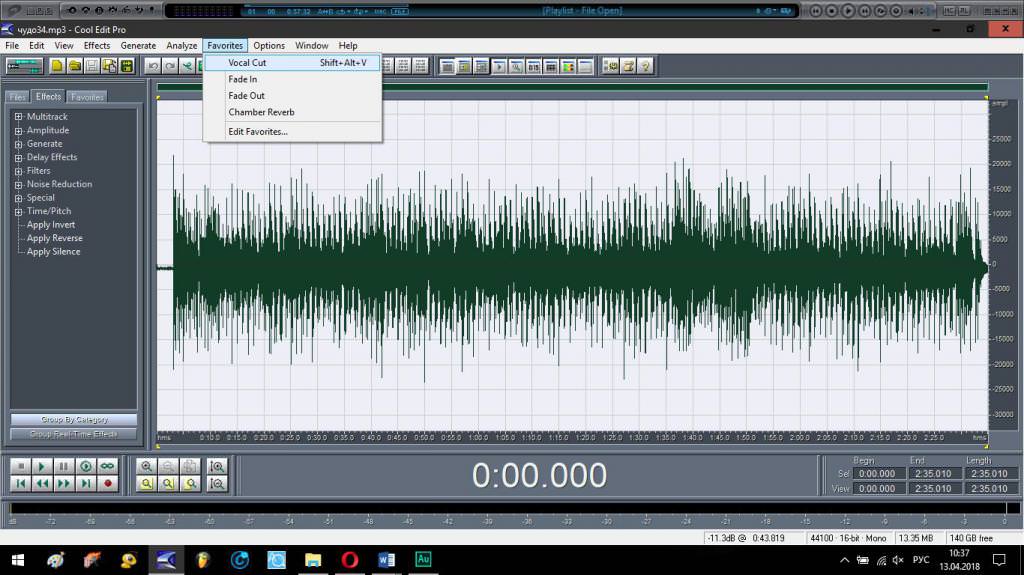На GIF малюнках відбувається рух – падає сніг, виблискує роса, накочують на берег хвилі. Вони дуже оригінально виглядають, і багато хто хоче прикрасити такими гифками свої аватарки або подарувати таку листівку друзям. По-суті кажучи, гифки це просто кадри, які чергуються в певному порядку. Давайте розглянемо на прикладі.
Як зробити анімацію з фото
Спочатку слід вибрати фотографії, з яких власне і буде робитися анімація. Вони повинні бути завантажені в «Фотошоп», а далі їх треба перемістити на один шар. Потрібно взяти інструмент «Переміщення» і перенести одну фотографію на іншу. Таким чином шар розблокується. Всі знімки будуть поміщатися на нові шари автоматично. Для цього необхідно натиснути на «замочок».
Після того, як вибрані картинки будуть додані, треба знайти інструмент «Анімація», а для цього перейти в пункт «Меню» під назвою «Вікно», там же розташована анімація. Швидше за все, вона включена.
Далі необхідно затиснути клавішу Ctrl, клацнути по верствам мишкою і знайти в анімації знизу праворуч контекстне меню.
Треба натиснути на нього, там буде написано «Створити кадри з шарів». Усі верстви, які видно і виділені, стануть кадрами. Тепер ви знаєте, як зробити анімацію фото в «Фотошопі».